La personalizzazione di un Motorola edge 30 ultra non ha davvero limiti, ed è una buona cosa per te, anzi, sfruttando tutte le possibilità di personalizzazione disponibili, puoi beneficiare di un dispositivo originale ea tua immagine. Questo è uno dei grandi vantaggi rispetto ad Apple, che rimane semplice da usare, ma offre agli utenti pochissimo margine di manovra.
Oggi andiamo proprio a scoprire come cambiare la schermata principale del tuo Motorola edge 30 ultra? Per fare ciò, prima scopriremo come aggiungere una nuova pagina alla schermata iniziale, quindi, come aggiungere o rimuovere collegamenti alle app nella schermata iniziale del tuo Motorola edge 30 ultra e, infine, come utilizzare i Widget.
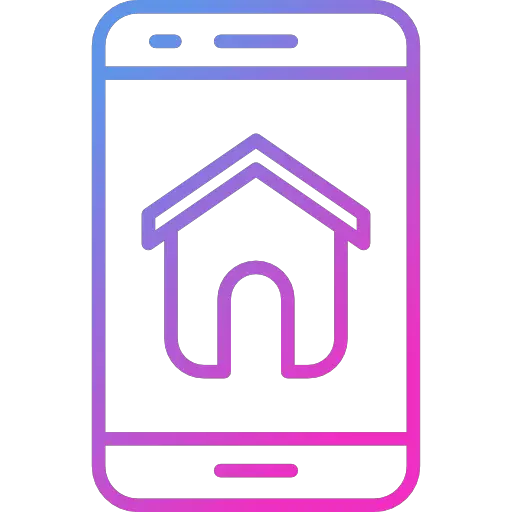
Come aggiungere una pagina alla schermata principale del tuo Motorola edge 30 ultra?
Iniziamo di conseguenza la nostra guida sul personalizzazione della schermata iniziale di un Motorola edge 30 ultra con l'aggiunta di una pagina. Probabilmente avrai già notato che puoi avere diverse pagine sulla home page del tuo smartphone che puoi navigare scorrendo lo schermo da un lato o dall'altro. Queste pagine sono davvero interessanti nel senso che ti daranno la possibilità di organizzare e ordinare le diverse informazioni che vuoi che appaiano sullo schermo. Utilizzare la schermata iniziale su Android ti semplifica la vita, evita di perdere tempo e, con un clic, apri la tua app preferita. Avrai la possibilità di posizionare su una prima pagina solo i tuoi social e l'orario, su una seconda tutte le tue partite, su una terza un widget dell'agenda per tenere d'occhio i tuoi prossimi appuntamenti. Creare una nuova home page su un Motorola edge 30 ultra è in realtà molto semplice :
- Sblocca il tuo Motorola edge 30 ultra
- Una volta nella schermata iniziale, pizzica le dita come se cercassi di ridurre lo zoom
- Avrai un'anteprima delle diverse pagine della schermata iniziale attive
- Ora sarai in grado di usare il piccolo "+" Aggiungi una nuova pagina
- Nel caso tu voglia elimina una pagina dalla schermata iniziale del tuo Motorola edge 30 ultra dovrai fare clic sul logo del cestino
Come organizzare le icone delle applicazioni nella schermata principale del tuo Motorola edge 30 ultra?
Passiamo ora alla parte dell'icona dell'applicazione. Questa è la funzione di personalizzazione della schermata iniziale su Motorola edge 30 ultra che le persone usano di più. Trascorriamo infatti in media più di 2 ore al giorno davanti al nostro schermo e utilizziamo questo tempo principalmente solo su 2 o 3 applicazioni come Facebook, Instagram o YouTube. È quindi fondamentale poter accedere velocemente a queste app e non doverle cercare ogni volta nell'elenco. Se vuoi aggiungi l'ora sulla schermata iniziale del tuo Motorola edge 30 ultra, non esitate a sfogliare il nostro articolo.
Come aggiungere collegamenti alle app alla schermata iniziale di un Motorola edge 30 ultra
- Sblocca il tuo Motorola edge 30 ultra
- Vai all'elenco delle applicazioni sul tuo Motorola edge 30 ultra scorrendo lo schermo verso l'alto
- Individua l'app che desideri aggiungi un collegamento alla schermata iniziale del tuo Motorola edge 30 ultra
- Tieni premuta l'icona di quest'ultimo e fai clic su » Aggiungere alla schermata Home ", Questo termine può variare a seconda della versione di Android installata sul tuo dispositivo
Come spostare i collegamenti alle app nella schermata Home
Dopo aver aggiunto tutte le applicazioni che desideri alla schermata iniziale del tuo Motorola edge 30 ultra, ora è il momento di spostarle per posizionarle nella pagina giusta e nel posto giusto. La procedura è particolarmente semplice e hai già fatto la parte più difficile:
- Lascia l'icona dell'app che vuoi spostare
- Trascinalo nella posizione sullo schermo in cui desideri posizionarlo se non vuoi cambiare pagina
- Altrimenti trascinalo e tienilo premuto verso la parte laterale dello schermo (il più a sinistra o a destra possibile a seconda della posizione della pagina su cui vuoi rilasciarlo) e attendi di cambiare pagina fino a raggiungere il quello dove vuoi posizionarlo
Come aggiungere widget alla schermata principale del tuo Motorola edge 30 ultra?
Ultima possibilità, e non meno importante, sarai in grado di personalizza la schermata iniziale del tuo Motorola edge 30 ultra aggiungendo Widget. I widget sono blocchi interattivi che possono visualizzare i dati di una specifica applicazione, come il calendario, le tue email, l'ora, la data... Sono molto pratici per le informazioni che ti servono consultare costantemente senza dover aprire l'app in questione. Segui la procedura seguente per visualizzare l'elenco dei widget disponibili sul tuo Motorola edge 30 ultra e aggiungerli alle schermate iniziali:
- Sblocca lo schermo del tuo Motorola edge 30 ultra
- Due alternative, o tu pizzica lo schermo come se volessi rimpicciolire, o tu lasciare premuto in un posto vuoto dove vuoi aggiungere un widget
- Ora fai clic su » widget »E vedrai l'elenco dei Widget disponibili, avrai un'anteprima del loro rendering, scegli quello che desideri e spostalo come qualsiasi scorciatoia dell'applicazione
- Tieni presente, tuttavia, che sono più o meno grandi e che, a seconda dell'applicazione, a volte è possibile scegliere tra diversi formati per soddisfare le tue esigenze.
Se stai cercando quanti più tutorial possibili per diventare il maestro assoluto del Motorola edge 30 ultra, ti invitiamo a guardare gli altri tutorial nella categoria: Motorola bordo 30 ultra.
