La memoria di un Google Pixel 4 è stata costantemente un problema, per molti anni gli smartphone non sono stati necessariamente dotati di una quantità sufficiente di memoria interna o di uno slot SD per aumentare la capacità di quest'ultimo. Tuttavia, da qualche tempo, il problema del volume è stato risolto, ora le persone iniziano a interessarsi al componente RAM, questo altro tipo di memoria è importante quasi quanto la memoria interna del telefono. Ti aiuteremo in questo articolo se hai domande su questo argomento.
In questa guida imparerai come controllare la memoria RAM del suo Google Pixel 4? In questo contesto, ti mostreremo prima qual è l'interesse della RAM del tuo telefono, quindi, come conoscere la RAM del tuo Google Pixel 4 e, infine, se è possibile aumentare il volume della memoria RAM del telefono.
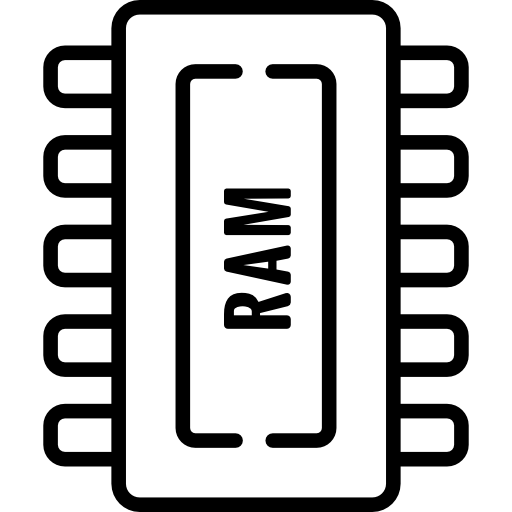
A cosa serve la RAM su un Google Pixel 4?
Iniziamo questo articolo insegnandoti brevemente cos'è e a cosa serve la RAM su un Google Pixel 4. Questo termine in realtà deriva dall'inglese "Random Access Memory", permette memorizzare i dati di cui il responsabile ha bisogno a breve termine. In particolare, consentirà di eseguire diverse applicazioni contemporaneamente, quindi manterrà in memoria tutti i dati essenziali per mantenere le applicazioni in background. Se giochi a giochi avidi che richiedono molte risorse e calcoli dal lato del processore, è la RAM che prenderà il sopravvento e consentirà al processore di avere tutti i file disponibili.
Una quantità significativa di memoria RAM sarà essenziale per avere prestazioni elevate sul tuo Google Pixel 4. Comunque è un po' come tutto, dopo un certo volume il tuo processore non sarà abbastanza potente per usarlo e avrai improvvisamente memoria inutilizzata. Occorre quindi trovare il giusto compromesso tra potenza del processore e quantità di RAM. Quest'anno, i telefoni più potenti sono dotati di 8-10 GB di RAM, che è più importante di molti PC!
Come conoscere la RAM del tuo Google Pixel 4?
Passiamo ora alla parte di verifica, che probabilmente ti interessa di più e, per questo, ti presenteremo ora come scoprire tutto sulla RAM del tuo Google Pixel 4. In questo contesto, per cominciare, ti mostreremo come conoscere la quantità di RAM installata sul tuo telefono, quindi come sapere a che punto sei con il suo utilizzo.
Come verificare la quantità di RAM installata sul mio Google Pixel 4?
Iniziamo improvvisamente con il processo per scoprire la quantità di RAM integrata nel tuo Google Pixel 4. L'avrai capito, più il volume della RAM è importante, più il processore sarà in grado di svolgere compiti, di lasciar correre. altri in background senza avvertire latenza o rallentamento. Esistono due soluzioni per accedere a questi dati:
- Semplicemente dalle "Impostazioni" del tuo Google Pixel 4
- Vai alle "Impostazioni" del tuo telefono
- Trova il menu "Manutenzione del dispositivo" o “Ottimizzazione dispositivo”, a seconda della versione Android installata sul tuo Google Pixel 4, questo potrebbe essere notevolmente diverso, tuttavia, questo è il menu in cui potrai osservare il consumo dei vari punti critici del tuo telefono (batteria , RAM, memoria...)
- Una volta in questo menu, dovrai individuare l'indicatore "Memoria" e vedere il volume massimo visualizzato, questa è la quantità di RAM di cui è dotato il tuo Google Pixel 4.
- utilizzando CPU-Z
- Scarica e installa CPU-Z , una piccola applicazione che ti permette di recuperare una grande quantità di dettagli sul tuo smartphone
- Apri l'applicazione
- Vai alla scheda in alto "Dispositivo"
- Otterrai la quantità di RAM installata sul tuo Google Pixel 4 nella sezione "RAM totale"
Come controllare l'utilizzo della RAM di Google Pixel 4?
Per scopri l'utilizzo della RAM del tuo Google Pixel 4 e per sapere se satura o se hai ancora il margine, ci sono anche due opzioni quasi uguali a quelle che abbiamo appena visto nella parte precedente. Questo è un test che può essere gratificante per capire perché il tuo Google Pixel 4 ti sta causando delle latenze. Andiamo:
- Scorrendo le impostazioni del telefono
- Vai alle "Impostazioni" del tuo telefono
- Nel menu "Manutenzione dispositivo", identificare l'indicatore "Memoria"
- Avrai un rapporto e una barra di avanzamento che ti dà la quantità di memoria utilizzata
- Utilizzo di CPU-Z
- aperto CPU-Z
- Vai alla scheda "Dispositivo"
- In "RAM disponibile" scoprirai la quantità di RAM disponibile sul tuo Google Pixel 4, nonché una percentuale per facilitarti l'interpretazione
Se noti di avere a disposizione pochissima RAM senza necessariamente avere molte applicazioni funzionanti, probabilmente è necessario chiudere le applicazioni in background che lo saturano. Puoi anche svuota la cache del tuo Google Pixel 4 per liberare spazio e migliorare le tue prestazioni.
È possibile aumentare la quantità di memoria RAM su un Google Pixel 4?
Se ti rendi conto che la tua RAM è regolarmente piena, è del tutto legittimo chiederti se puoi aumenta la quantità di RAM sul tuo Google Pixel 4 ? Purtroppo su Phone questa opportunità è impossibile… Dovrai improvvisamente gestire meglio i tuoi usi, chiudere le applicazioni che non usi, o passare a un telefono più potente.
Se desideri che un massimo di tutorial diventi il re di Google Pixel 4, ti invitiamo a consultare gli altri tutorial nella categoria: Google Pixel 4.
