Als je al een aantal smartphones hebt gehad, heb je je ongetwijfeld gerealiseerd dat de kwaliteit van de schermen al geruime tijd aanzienlijk is veranderd en dat ze nu, voor de meest high-end, een verrassende definitie hebben. Het is echter niet altijd de beste keuze om de beste definitie op uw Google Pixel 4 te hebben. Als u ooit bepaalde wensen heeft, bent u op de juiste site beland, we zullen u nu precies laten zien hoe verander je de schermresolutie van je Google Pixel 4?
In deze context zullen we allereerst nagaan in welke situaties het passend kan zijn om het te wijzigen, en vervolgens, hoe kan je de schermdefinitie van je Google Pixel 4 verkleinen of vergroten? Eerst rechtstreeks vanuit je telefooninstellingen, daarna via root.
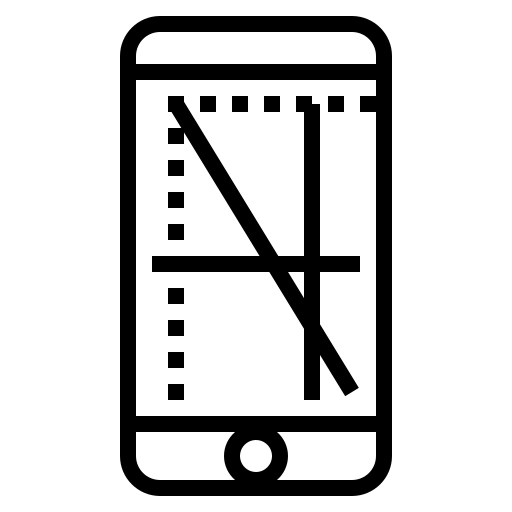
Wat is het doel van het wijzigen van de schermdefinitie van mijn Google Pixel 4?
Voordat we in detail de verschillende technieken uitleggen om de schermdefinitie van je Google Pixel 4 naar wens aan te passen, zullen we snel uitvinden waarom het raadzaam kan zijn om deze te wijzigen. Zoals we u in de inleiding van deze tutorial hebben uitgelegd, zijn onze telefoons echte laptops geworden, wat inhoudt dat u een groot aantal parameters kunt wijzigen om ze aan te passen en de gebruikerservaring te verkrijgen die het meest geschikt is voor hun vereisten. Scherminstellingen zijn een van die mogelijkheden
Inderdaad, de schermen op Google Pixel 4 zijn erg energieverslindend geworden en vertegenwoordigen een grote meerderheid van uw batterijverbruik. Het kan daarom logisch zijn, want spaar de batterij door de schermresolutie van uw Google Pixel 4 te verlagen. Als je ooit voornamelijk op sociale media zit, heel weinig high-definition media bekijkt, of het alleen gebruikt voor het schrijven van e-mails of sms'jes, zal het hebben van 4k op je telefoon geen zin hebben. Als je ooit in het verleden de definitie van je Google Pixel 4 hebt verminderd en wilt terugkeren naar de maximale definitie en je herinnert je het proces niet meer, dan zul je het graag opnieuw zien in deze handleiding. Als u ooit gemakkelijk kijkcomfort wilt bereiken, kunt u: verander de grootte van de applicatiepictogrammen op je Google Pixel 4.
Wees echter voorzichtig, de schermen hebben maximale definities en wat uw behoeften ook zijn, u kunt geen hogere definitie instellen dan wat het scherm van uw Google Pixel 4 kan weergeven. Als het niet genoeg pixels heeft, kunt u niet het proces voltooien.
Hoe verlaag of verhoog ik de schermresolutie van mijn Google Pixel 4?
We gaan nu verder met het praktische gedeelte van deze tutorial, u zult de procedure kunnen zien om de schermdefinitie van uw Google Pixel 4 te wijzigen. Eerst rechtstreeks vanuit de instellingen van uw telefoon en vervolgens met behulp van een oplossing genaamd "Root".
Hoe verander ik de schermdefinitie van mijn Google Pixel 4 zonder root?
We beginnen met de gemakkelijkste oplossing, maar wees voorzichtig, het gebeurt soms, afhankelijk van de Android-versie die op je Google Pixel 4 is geïnstalleerd, dat je dit niet kunt doen. In sommige oude versies is deze parameter inderdaad niet toegankelijk, als u zich ooit in deze situatie bevindt, gaat u naar het volgende deel van het artikel. Pas voor anderen deze aanpak toe:
- Ga naar de "Instellingen" van je Google Pixel 4
- Klik op het menu "Bekijken"
- Tik op de instelling "Schermresolutie"
- Verplaats de cursor naar links of naar rechts om de definitie van uw scherm te wijzigen, hoe meer u naar links gaat, hoe minder het goed zal zijn, hoe meer u naar rechts gaat, hoe meer pixels u zult hebben
Hoe verander je de definitie met root op een Google Pixel 4?
Als je nooit toegang hebt gehad tot de instellingen die je in het vorige deel hebt gezien en je wilt toch de definitie van je scherm veranderen, maak je geen zorgen, er is een oplossing voor iedereen, maar het zal een haar complexer en langer zijn. We raden u aan dit alleen te doen als u ooit echt de schermdefinitie van uw Google Pixel 4 wilt wijzigen. Bekijk het hieronder:
- Activeer de USB-foutopsporingsmodus in het menu "Over apparaat"
- installeren Android Studio op je pc om je Google Pixel 4 te rooten
- Verbind je Google Pixel 4 met je pc, root je Google Pixel 4 met Android Studio
- Open de commandoconsole van je pc, typ daarvoor "Opdrachtprompt" in de zoekbalk linksonder in je scherm
- Typ in uw batchtoepassing "adb shell dumpsys display | grep mBaseDisplayInfo ", kom je plotseling bij de instellingen van de schermresolutie van je telefoon
- Zoek in het script de gegevens "Dichtheid" plus het nummer van uw resolutie, bewaar het om het terug te zetten naar de standaardinstelling
- Typ nu » adb shell wm dichtheid DPI & & adb reboot »Om uw schermdefinitie-instelling te wijzigen, bijvoorbeeld 720
- Wacht tot je Google Pixel 4 opnieuw is opgestart en geniet van je nieuwe resolutie
Als je op zoek bent naar zoveel mogelijk tutorials om de absolute meester van de Google Pixel 4 te worden, nodigen we je uit om de andere tutorials in de categorie te verkennen: Google Pixel 4.
