Als je geen pc tot je beschikking hebt en je hebt de neiging om een grote hoeveelheid bestanden, foto's of video's op je Samsung Galaxy A7 te verzamelen, kan het interne geheugen van de laatste snel vol raken. In de afgelopen jaren hebben merken de gewoonte aangenomen om ook een micro SD-poort te integreren. Het verzenden van bestanden zonder computer kan echter een probleem zijn. Je hebt vast wel eens gehoord van een vrij snelle techniek, het gebruik van een USB-stick.
We zullen je in dit artikel precies leren hoe sluit je een USB-stick aan op een Samsung Galaxy A7? Om dit te doen, komen we allereerst terug op de voordelen die u zult hebben om deze techniek uit te voeren, en vervolgens op het praktische gedeelte, waarin u alle stappen voor sluit je USB-stick aan op je Samsung Galaxy A7.
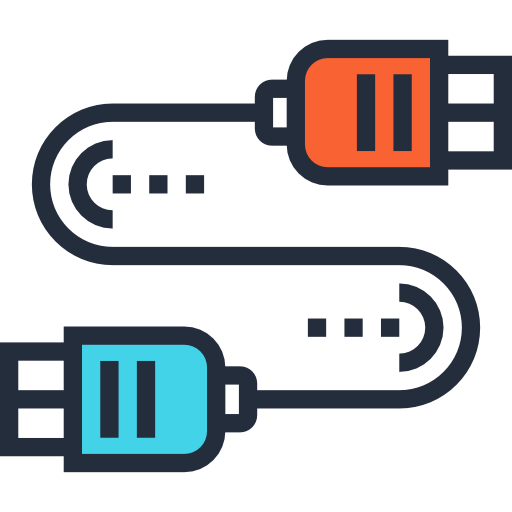
Waarom een USB-stick aansluiten op een Samsung Galaxy A7?
Voordat we u het proces laten zien voor: gebruik een USB-stick rechtstreeks op je Samsung Galaxy A7, dan komen we terug op de voordelen van deze techniek. Over het algemeen is het essentieel om te profiteren van opslag op een mobiele telefoon, vooral omdat we het ons niet echt realiseren, maar met de kwaliteit van de fotosensoren van onze smartphones die voortdurend verbeteren, wordt het volume van foto's en video's zeer consequent. We krijgen dus naïef het gevoel dat 64GB of 128GB op een mobiele telefoon meer dan genoeg is, behalve dat je met een 50 Mpx fotosensor die filmt in 4K al snel de grenzen van je geheugen bereikt.
Een van de eerste voordelen van het rechtstreeks op uw Samsung Galaxy A7 gebruiken van een USB-sleutel is dat u: vrij geheugen op je Samsung Galaxy A7 door er inhoud naar te uploaden. Daarnaast kun je ook direct bestanden downloaden die een vriend bijvoorbeeld op een USB-stick heeft gezet. U kunt ook op dezelfde manier sluit een externe harde schijf aan op je Samsung Galaxy A7.
Hoe sluit je een USB-stick aan op een Samsung Galaxy A7?
Dit is het moment om verder te gaan met het praktische deel van deze tutorial! We zullen eerst de manipulatie zien voor sluit een USB-stick aan op een Samsung Galaxy A7 , en zie hoe u bestanden van de ene naar de andere kunt overbrengen.
Hoe lees ik een USB-flashstation op een Samsung Galaxy A7?
Als eerste moet je weten dat je een adapter nodig hebt om je USB-sleutel op je Samsung Galaxy A7 aan te sluiten. Inderdaad, in het geval dat je een paar minuten naar de contouren van je smartphone hebt gekeken, moet je vrij snel hebben opgemerkt dat er geen USB-aansluiting op zat. Het is met behulp van een technologie genaamd OTG dat je je doelen kunt bereiken. Je zult een adapter of een OTG-kabel moeten kopen, deze kleine accessoires zijn gewoon voor een paar euro op internet of in gespecialiseerde winkels.
Ten slotte moet je de adapter of de kabel die je hebt gekocht aansluiten op de micro- of nano-USB-aansluiting van je Samsung Galaxy A7 en deze wordt een USB-aansluiting. Als je wilt sluit een OTG-kabel aan op een Samsung Galaxy A7, zie ons artikel.
Hoe bestanden overzetten naar een USB-flashstation van de Samsung Galaxy A7?
Eindelijk, nu je hebt geïntegreerd hoe het systeem werkt en dat je bent uitgerust met het juiste accessoire, zullen we het je snel laten zien hoe zet je bestanden over tussen een USB-stick en je Samsung Galaxy A7? Hoe dan ook, het proces is vergelijkbaar. Pas de volgende richtlijnen toe om er te komen:
- Download een bestandsbeheerder in het geval dat de native applicatie van uw mobiele telefoon niet aan uw verwachtingen voldoet
- Sluit de OTG-adapter aan op uw Samsung Galaxy A7
- Sluit een USB-sleutel of een externe harde schijf aan
- Open uw bestandsbeheerder
- Zoek de bestanden die u wilt overbrengen naar een van de twee mappen, u zou uw USB-sleutel moeten zien verschijnen op de opslaglocaties
- Doe nu "Kopiëren / Plakken" of "Knippen / Plakken", afhankelijk van wat u wilt doen tussen de twee opslaglocaties
Als je wilt dat veel tutorials een meester van de Samsung Galaxy A7 worden, nodigen we je uit om de andere tutorials in de categorie te verkennen: Samsung Galaxy A7.
