U kent waarschijnlijk deze legendarische Windows-functie waarvan de rol is om bestanden of mappen heel eenvoudig te verplaatsen. Het was lange tijd onmogelijk om dit op de Vivo Y35 te doen zonder de hulp van speciale software, maar het is nu mogelijk. En je zult merken, voor het geval je het nog niet weet, dat het je leven op veel punten makkelijker maakt.
Vandaag laten we het je in dit artikel zien hoe kopiëren/plakken op een Vivo Y35? Om dit te doen, zullen we eerst kijken welke voordelen u heeft bij het gebruik van deze Android-functie, vervolgens hoe u kunt kopiëren, plakken of knippen en plakken op uw Vivo Y35, eerst tekst rechtstreeks met behulp van de interne functies van uw smartphone, en ten slotte, mappen of bestanden met behulp van een externe toepassing.
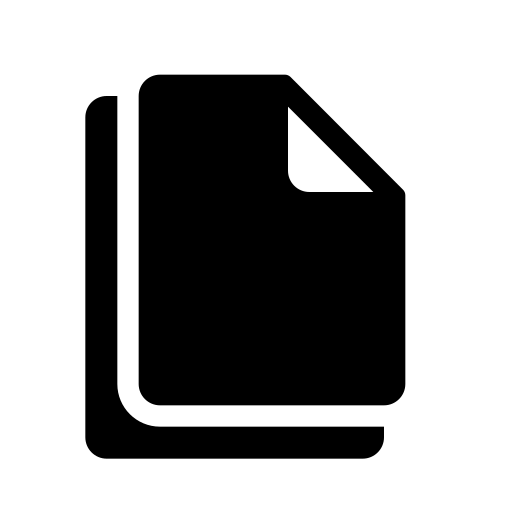
Wat is het nut van kopiëren en plakken op een Vivo Y35?
We beginnen dit artikel daarom met het tonen van iedereen de voordelen van de kopieer-/plakfunctie op een Vivo Y35 . Deze functie is zoals we u oorspronkelijk hebben uitgelegd van laptops, en zonder deze functie zou het buitengewoon ingewikkeld zijn om uw bestanden en verschillende mappen te ordenen.
Het geeft je eigenlijk de optie zoals de functie knippen en plakken selecteer een of meer bestanden of mappen, maak er kopieën van in het geheugen van uw Vivo Y35 en zet ze neer waar u maar wilt. Als u ooit kopieert/plakt, behoudt u de originele kopie op de locatie, terwijl als u knipt/plakt, u het bestand verplaatst en aan het einde van het proces zal er slechts één versie zijn waar u het hebt geplakt.
Deze functie is erg handig om uw bestanden in verschillende mappen te ordenen. Mogelijk moet u een map op uw Vivo Y35 maken om uw organisatie te verbeteren.
Hoe kopiëren/plakken op een Vivo Y35?
We gaan nu verder met het praktische deel van dit artikel, en in deze context laten we u eerst zien hoe u tekst rechtstreeks vanaf uw Vivo Y35 kunt kopiëren en plakken, en vervolgens bestanden of mappen met een speciale applicatie.
Tekst kopiëren en plakken op Vivo Y35
We beginnen met u het bijzonder gebruiksvriendelijke proces te laten zien dat tekst kopiëren en plakken op je Vivo Y35? Het proces is gelukkig heel eenvoudig, en ongeacht de toepassing waarop u het proces aantreft, zal het absoluut vergelijkbaar zijn. Het enige verschil zit hem in het feit dat op een bepaald aantal applicaties de tekstselectie zal niet altijd voor de hand liggen en je zult grote stukken tekst moeten selecteren, zelfs als je alleen een zin wilt kopiëren (bijvoorbeeld: Facebook). Laten we gaan:
- Ontgrendel uw Vivo Y35 en zoek het document/de app/de tekst die u wilt kopiëren of knippen en plakken
- Druk lang op een van de woorden van de tekst
- U ziet dan een dialoogvenster openen met verschillende mogelijkheden klik op "Kopiëren" of "Knippen" ervan uitgaande dat het beschikbaar is en dat is wat je wilt doen
- Ga nu naar de app waarin u deze tekst wilt plakken, druk lang in het tekstgebied van de bestemming
- Kies in het dialoogvenster de plakoptie
Hoe u mappen kunt kopiëren en plakken op uw Vivo Y35
Als je foto's, mappen of bestanden op je Vivo Y35 wilt kopiëren en plakken, moet je een bestandsbeheer. In principe zijn nu alle smartphones ermee uitgerust, dit is echter niet voor iedereen het geval, we hebben ervoor gekozen om je het proces te laten zien met Astro, een van de meest gebruikte managers. U moet weten dat de procedure grotendeels hetzelfde is en dat alleen bepaalde termen of organisatie van de aanvraag verschillen:
- Open uw bestandsbeheerder of download en installeer Astro op uw Vivo Y35
- Navigeer door de verschillende mappen totdat je het bestand of de map vindt die je wilt kopiëren en plakken
- Druk er lang op of klik op de drie kleine verticale stippen in de rechterbovenhoek van het label
- Klik op "Kopiëren naar" en selecteer de doelmap van het bestand of de map
Als je veel tutorials wilt om de koning van de Vivo Y35 te worden, nodigen we je uit om de andere tutorials in de categorie te bekijken: Live Y35.
