Elke dag worden er duizenden foto's gemaakt op onze smartphones. Toch kan het nodig zijn om ze te retoucheren om een object of persoon te markeren, privégegevens te wissen of vervelende details te verwijderen. Vervaging lijkt hiervoor de beste oplossing. Maar het is geen lange kalme rivier om de oplossing te vinden om een artistieke vervaging te laten slagen. Het is om deze reden dat we vandaag samen zullen ontdekken hoe de achtergrond van een foto op uw Lenovo A6 Note te vervagen .
Eerst en vooral zullen we het te weten komen oplossingen om de achtergrond van een afbeelding te vervagen met uw Lenovo A6 Note . Dan komen we erachter, hoe werkt het vervagen van een foto op Lenovo A6 Note met een applicatie? .
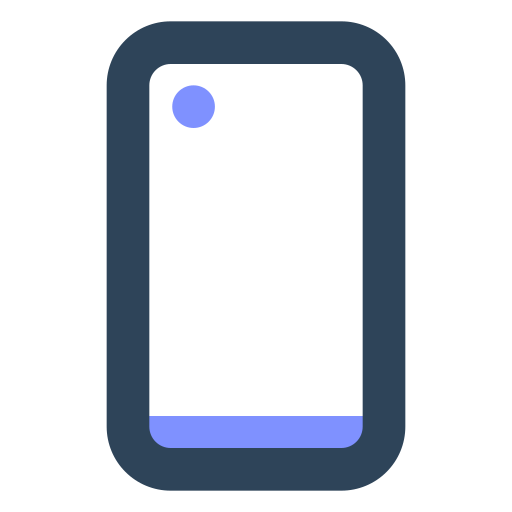
Vervaag de achtergrond van een foto met uw Lenovo A6 Note
Deze achtergrondonscherpte op een foto was een tijd geleden nog voorbehouden aan spiegelreflexcamera's. Met de technologische vooruitgang van onze apparaten is deze functie nu beschikbaar op de meeste telefoons. Het biedt de mogelijkheid om markeer het hoofdonderwerp van een afbeelding en artistiek vervagen details van de achtergrond. We zullen nu zien dat er, afhankelijk van de Android-versie van je mobiele telefoon, verschillende alternatieven zijn om de achtergrond van een afbeelding op je Lenovo A6 Note te vervagen.
Vervaag de achtergrond van een momentopname van uw Lenovo A6 Note voordat de foto wordt gemaakt
Het onscherp maken van de achtergrond van een foto op uw Lenovo A6 Note kan handig zijn om de belangrijkste onderwerpen op de voorgrond te benadrukken. Om dit te doen staan er verschillende technieken tot je beschikking. Sommige Android-versies van uw Lenovo A6 Note hebben basis een modus om de achtergrond te vervagen wanneer u de afbeelding vastlegt . Het voordeel van deze oplossing is dat het rapide . In feite hoeft u geen postproductiebewerkingen uit te voeren of een applicatie te downloaden. Hoe u in dit geval de achtergrond van een foto op uw Lenovo A6 Note vervaagt:
- Open de app » Appareil-foto Vanaf je telefoon
- Blader door de functies onderaan het scherm en selecteer de functie » Portretmodus ".
- De lijst met effecten wordt automatisch weergegeven. Als dat niet het geval is, tikt u op het effectenpictogram aan de rechterkant van het scherm.
- Selecteer het effect » Flou "" Tourbillon "of" Zoom »Volgens het gewenste vervagingseffect.
- Een aanpassingsbalk verschijnt daarna onderaan het scherm om stel het vervagingsniveau in dat je wenst.
- Zodra de gewenste vervaging is verkregen, maakt u de foto.
Op een aantal versies van uw Lenovo A6 Note is de procedure om de achtergrond van een foto onscherp te maken niet helemaal hetzelfde:
- Open uw aanvraag Camera .
- Kies de functie " Live focus "Of gewoonlijk genoemd" Live focus .
- De mate van achtergrondonscherpte instellen door de cursor te slepen.
Vervaag de achtergrond van een foto van uw Lenovo A6 Note in postproductie
Het kan wel eens voorkomen dat het verkregen resultaat niet bij je past of dat de door jou gemaakte instellingen omwille van de snelheid niet top zijn. Zo ja, dan kunt u nog steeds vervaag de achtergrond van je foto, zelfs nadat je deze hebt gemaakt .
Op een bepaald aantal Android-versies is deze manipulatie alleen mogelijk als uw foto is gemaakt met de modus "Portretmodus" of "Live focus". Als u de afbeelding met een van deze modi hebt gemaakt, volgt hier de procedure om de achtergrond van uw opname op Lenovo A6 Note tijdens de postproductie te vervagen met behulp van de instellingen van de mobiele telefoon:
- Ga naar de Galerij vanaf uw mobiele telefoon.
- Afbeelding openen die u wilt vervagen.
- Klik op " Achtergrondeffect wijzigen "of "Achtergrondonscherpte aanpassen ".
- Selecteer het effect die u aan de achtergrond wilt toevoegen.
- De focusschuifregelaar aanpassen van de achtergrond om de gewenste onscherpteintensiteit te kunnen corrigeren.
- Om de bewerkte foto op te slaan, drukt u op " Toepassen " ou tik op het vinkje.
Afhankelijk van de versie van je Android en in het geval dat je de afbeelding hebt gemaakt zonder functionaliteit , kunt u de achtergrond op uw Lenovo A6 Note nog steeds vervagen door deze methode te volgen:
- Open de applicatie Galerij van je telefoon.
- Kies afbeelding die u wilt wijzigen.
- Klik op de optie » uitgeven " vervolgens " Mozaïek ".
- Selecteer het soort onscherpte .
- je moet handmatig de gebieden selecteren die u wilt vervagen .
- Set de intensiteit van de vervaging met behulp van de focusaanpassingsbalk.
- Sla de afbeelding op met de wijzigingen.
Vervaag de achtergrond van een foto van uw Lenovo A6 Note met een applicatie
In het geval dat de operaties die we zojuist hebben gezien niet kunnen worden uitgevoerd, heeft u nog steeds een oplossing. In deze situatie moet u downloaden een aanvraag om de achtergrond van een foto op uw Lenovo A6 Note te vervagen. Het voordeel van deze methode is dat het de mogelijkheid biedt om retoucheer een afbeelding op uw mobiele telefoon.
Er zijn veel toepassingen, maar voor een weergave die bijna net zo kwalitatief is als bij een reflexcamera en u de resolutie van de foto's op uw Lenovo A6 Note niet hoeft te wijzigen, is de beste toepassing » Achtergrond automatisch vervagen ". Zoals de naam al doet vermoeden, heeft het maar één functie, maar ineens doet het het heel goed. Het behaalt ook een van de beste cijfers (4, 7/5).
Om het te gebruiken:
- downloaden toepassing op de Google Play Store van uw Lenovo A6 Note.
- Geef de app toegang tot uw Galerij .
- Kies de afbeelding die u wilt vervagen.
- Klik op de optie » Bewerking ".
- Selecteer het gebied om te vervagen of de achtergrond, het soort onscherpte tussen de vele filters en effecten. Zet dan zijn intensiteit .
- Om af te sluiten klik op » Enregistrer Om het op te slaan in uw Galerij.
Als je wilt dat veel tutorials een meester worden van de Lenovo A6 Note, nodigen we je uit om de andere tutorials in de categorie te raadplegen: Lenovo A6 Opmerking.
