Elke opname is uniek en om u de kans te geven er woorden op te schrijven, is er niets beter dan een kleine tekst erbij. Of je het nu wilt delen op sociale netwerken of rechtstreeks met je vrienden, het zal onvermijdelijk een klein effect hebben. We zullen het je precies leren via deze gids hoe je tekst op een foto van je Asus ZenPad 10 . plaatst . We zullen eerst zien hoe je tekst kunt toevoegen aan een foto van je Asus ZenPad 10 vanuit de galerij van je mobiele telefoon. Vervolgens bekijken we hoe je met een applicatie op een foto op je Asus ZenPad 10 kunt schrijven.
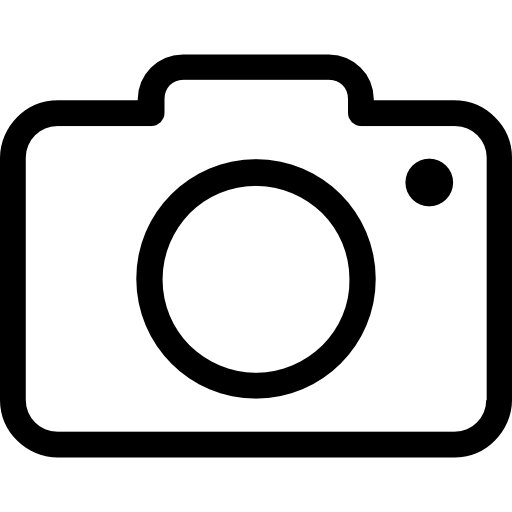
Hoe schrijf je op een foto uit de galerij van je Asus ZenPad 10
Tekst toevoegen aan een foto kan op een snelle en gemakkelijke manier rechtstreeks op uw Asus ZenPad 10 worden gedaan. Houd er echter rekening mee dat u bij het kiezen van deze methode geen computertekst kunt invoegen. Schrijven kan alleen letters handmatig tekenen op je scherm. Simpel gezegd, het is plotseling getekend en niet gecomputeriseerd. Deze methode is perfect als u tekst zonder vertraging in een foto wilt insluiten en u niet geïnteresseerd bent in de vorm van het schrift.
Om uit de vrije hand op een foto van uw Asus ZenPad 10 te schrijven, volgt u de procedure:
- Ga naar de galerie van uw Asus ZenPad 10.
- Selecteer foto waarop u tekst wilt insluiten.
- Klik op " retoucheur "of" modifier Onderaan je scherm.
- Klik daarna op de knop " Tekenen ". Op een bepaald aantal Android-versies moet u in het volgende ook de knop "Potlood" kiezen.
- Selecteer de kleur en dikte van de lijn.
- Gebruik je vinger om op de foto te schrijven .
Houd er rekening mee dat het mogelijk is dat op een bepaald aantal versies van uw mobiele telefoonmodel de aanpak iets anders is. De beschikbare instellingen kunnen inderdaad veranderen afhankelijk van de versie van het Android-systeem dat op je Asus ZenPad 10 is geïnstalleerd.
Tekst insluiten op een foto van uw Asus ZenPad 10 met behulp van een applicatie
Om elektronisch op een momentopname van uw Asus ZenPad 10 te schrijven, moet u: download een applicatie . Er zijn er veel, maar we zullen u er hier twee laten zien, gewaardeerd door gebruikers en gemakkelijk te gebruiken.
Zet tekst op een foto met behulp van de Phonto-applicatie
de applicatie Phonto is het meest simpel en snel te leren voor tekst insluiten op een foto van je Asus ZenPad 10. Het heeft maar één functie, namelijk het integreren van tekst in een foto. En het vervult zijn missie volledig, aangezien je de keuze hebt tussen 200 lettertypen. U kunt ook de grootte van uw tekst wijzigen en aanpassen en de gewenste kleur kiezen. Het is dus perfect voor iedereen die niet wil rommelen met al te ingewikkelde opties.
Om de applicatie te gebruiken en tekst plaatsen pas de onderstaande instructies toe op de afbeeldingen van uw Asus ZenPad 10:
- Download de app gratis Phonto op de Google Play Store .
- Selecteer of u ooit een foto wilt maken of selecteer er een uit uw Galerij. Je moet toegang tot de applicatie op je Asus ZenPad 10 toestaan.
- U kunt vervolgens op uw foto schrijven door op de knop » Teksten ".
- Dan worden u verschillende mogelijkheden geboden: verander lettergrootte , de kleur et het formulier van tekst . U kunt deze op de foto aanpassen door deze naar de gewenste locatie op uw telefoon te slepen.
Schrijf op een foto op uw Asus ZenPad 10 met behulp van de Canva-applicatie
de applicatie Canva geeft de mogelijkheid om ontwerpen maken gemakkelijk met uw foto's en video's. Ze is de meest complete om tekst op een foto van uw Asus ZenPad 10 te integreren. Naast deze functionaliteit heeft het vele functies, zoals het maken van posters, logo's, presentaties, visuele inhoud op sociale netwerken of zelfs het maken van fotobewerking. Als je wilt leer hoe u de achtergrond van een foto vervaagt met uw Asus ZenPad 10, lees ons artikel.
Het heeft het andere voordeel dat het gemakkelijk te gebruiken is en dankzij de vele mogelijkheden opengaat volledig aanpasbare teksten . U kunt eenvoudig citaten of meerdere teksten aan foto's toevoegen, het lettertype wijzigen (van meer dan 500 professionele typografieën), grootte, stijl, kleur, spatiëring en positie van uw tekst.
Ga als volgt te werk om op een foto op uw Asus ZenPad 10 te schrijven met behulp van de Canva-applicatie:
- Download de app gratis op Google Play Store .
- Selecteer de foto die je wilt tekst schrijven .
- Klik op " het tekstgereedschap ". Er verschijnen dus tekstuele elementen en verschillende modellen.
- Klik op de knop " Voeg tekst toe ". Op dit moment verschijnt er een tekstvak op uw foto om te retoucheren.
- Je kan nu schrijven op jouw foto door op het tekstvak te klikken.
- Daarna kunt u tekst, lettertype of kleur bewerken als pas het aan de formaat wijzigen of verplaatsen, verschuiven op de foto.
Als je ooit wilt dat een maximum aan tutorials een meester wordt van de Asus ZenPad 10, nodigen we je uit om de andere tutorials in de categorie te verkennen: Asus ZenPad 10.
