De aanpassing van een Oppo Reno 3 kent geen limiet, en het is een goede zaak voor u, inderdaad, met behulp van alle beschikbare aanpassingsmogelijkheden, kunt u profiteren van een uniek apparaat en uw imago. Dit is om maar een van de grote voordelen te noemen ten opzichte van Apple, dat echter gebruiksvriendelijk blijft en zijn gebruikers weinig bewegingsruimte geeft.
Vandaag gaan we het gewoon zien hoe verander je het startscherm van je Oppo Reno 3? In deze context zullen we eerst ontdekken hoe u een nieuwe pagina aan uw startscherm kunt toevoegen en vervolgens, app-snelkoppelingen toevoegen of verwijderen op het startscherm van uw Oppo Reno 3 en, tot slot, hoe u Widgets gebruikt.
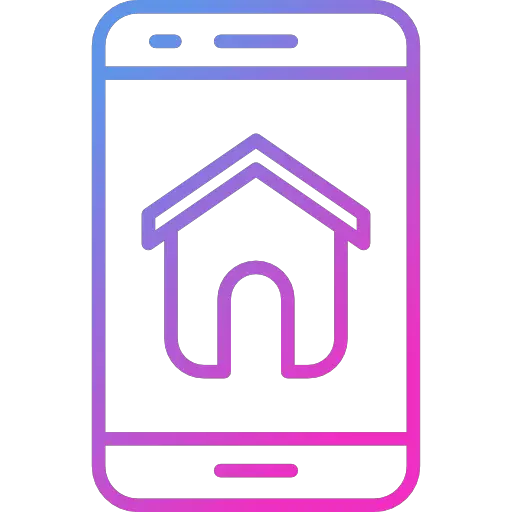
Hoe voeg je een pagina toe aan het startscherm van je Oppo Reno 3?
Dus laten we beginnen met onze tutorial over personalisatie van het startscherm van een Oppo Reno 3 door toevoeging van een pagina. Je hebt misschien al gemerkt dat het mogelijk is om meerdere pagina's op de startpagina van je telefoon te hebben waarin je kunt navigeren door je scherm naar de ene of de andere kant te schuiven. Deze pagina's zijn erg interessant in die zin dat u de verschillende toepassingen en gegevens die u op uw scherm wilt weergeven, kunt ordenen en sorteren. Het gebruik van het startscherm op Android maakt het leven gemakkelijker, bespaart tijd en opent met één klik uw favoriete app. Je hebt de mogelijkheid om op een eerste pagina alleen je sociale netwerken te plaatsen en de tijd, op een tweede, al je games, op een derde een kalenderwidget om je volgende vergaderingen te volgen. Een nieuwe startpagina maken op een Oppo Reno 3 is eigenlijk heel eenvoudig :
- Ontgrendel je Oppo Reno 3
- Nu je op je startscherm bent, kun je met je vingers knijpen alsof je probeert uit te zoomen
- U ziet de verschillende actieve startschermpagina's verschijnen.
- U kunt nu de kleine "+" Een nieuwe pagina toevoegen
- Si vous voulez om een pagina van het startscherm van je Oppo Reno 3 te verwijderen, moet je op het logo in de vorm van een prullenbak klikken
Hoe organiseer je de applicatiepictogrammen op het startscherm van je Oppo Reno 3?
We gaan nu naar het gedeelte met het toepassingspictogram. Dit is de meest populaire personalisatiefunctie voor het startscherm op Oppo Reno 3. We brengen inderdaad gemiddeld meer dan 2 uur per dag door voor ons scherm en we zitten heel vaak op 2 of 3 applicaties zoals Facebook, Instagram of YouTube. Het is daarom essentieel om snel toegang te hebben tot deze apps en ze niet elke keer in de lijst te hoeven zoeken. Als je ooit wilt voeg de tijd toe aan het startscherm van je Oppo Reno 3, we nodigen u uit om onze gids te lezen.
App-snelkoppelingen toevoegen aan het startscherm van een Oppo Reno 3
- Ontgrendel je Oppo Reno 3
- Open de lijst met applicaties van je Oppo Reno 3 door het scherm omhoog te vegen
- Identificeer de gewenste app voeg als snelkoppeling toe aan het startscherm van je Oppo Reno 3
- Houd het pictogram van de laatste ingedrukt en klik op » Toevoegen aan startscherm ", Deze term kan variëren afhankelijk van de Android-versie die op uw smartphone is geïnstalleerd
App-snelkoppelingen naar het startscherm verplaatsen
Nadat je alle gewenste app-snelkoppelingen op het startscherm van je Oppo Reno 3 hebt toegevoegd, is het nu tijd om ze te verplaatsen om ze op de juiste pagina en op de juiste plaats te plaatsen. De procedure is bijzonder eenvoudig en je hebt het moeilijke deel al gedaan:
- Verlaat het icoon van de app die je wilt verplaatsen
- Sleep het naar de locatie op het scherm waar u het wilt plaatsen als u de pagina niet wilt wijzigen
- Anders sleept u het naar het zijgedeelte van het scherm (zo ver mogelijk naar links of naar rechts, afhankelijk van de locatie van de pagina waarop u het wilt neerzetten) en wacht u met het wijzigen van de pagina totdat u de een waar je het wilt plaatsen
Hoe voeg je widgets toe aan het startscherm van je Oppo Reno 3?
Laatste mogelijkheid, en niet de minste, het is mogelijk om pas het startscherm van uw Oppo Reno 3 aan door widgets toe te voegen. Widgets zijn interactieve blokken die de gegevens van een specifieke applicatie zal weergeven, zoals de kalender, uw e-mails, de tijd, de datum ... Ze zijn erg praktisch voor informatie die u wilt voortdurend overleggen zonder de betreffende app te hoeven openen. Volg de onderstaande techniek om de lijst met beschikbare widgets op uw Oppo Reno 3 te ontdekken en toe te voegen aan uw startschermen:
- Ontgrendel het scherm van je Oppo Reno 3
- Twee alternatieven, ofwel jij? knijp het scherm alsof u wilt uitzoomen, ofwel jij laat ingedrukt op een lege plaats waar u een widget wilt toevoegen
- Klik nu op » widgets »En u ziet de lijst met beschikbare widgets, u krijgt een voorbeeld van hun weergave, kiest degene die u wilt en verplaatst deze zoals elke toepassingssnelkoppeling
- Houd er rekening mee dat ze min of meer groot zijn en dat het, afhankelijk van de toepassing, soms mogelijk is om verschillende formaten te gebruiken om aan uw behoeften te voldoen.
Als je veel tutorials wilt om de koning van de Oppo Reno 3 te worden, nodigen we je uit om de andere tutorials in de categorie te raadplegen: Oppo Reno 3.
