Misschien heb je deze kleine vierkante diagrammen al opgemerkt die we steeds vaker zien op reclameposters, op tijdschriften, op tv ... Als het helemaal nieuw voor je is, weet je echter niet precies wat dit is. mystiek schrijven en hoe om ze te gebruiken, vrees niet, veel mensen zijn net als jij. Daarom leggen we het je vandaag uit: hoe scan je een QR-code op je XIAOMI Redmi Note 9?
In dit kader zullen we allereerst uitgebreid het belang en de werking van deze code toelichten. En tot slot de verschillende manieren om een QR-code op je XIAOMI Redmi Note 9 te lezen.
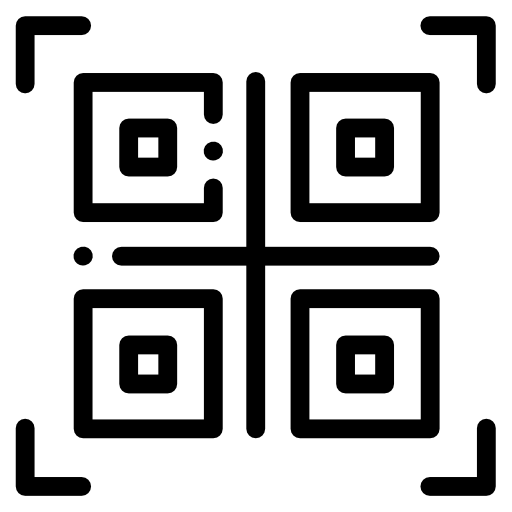
Hoe werkt een QR-code op een XIAOMI Redmi Note 9?
Alvorens over te gaan tot het praktische gedeelte, leek het ons essentieel om even de tijd te nemen om in detail uit te leggen waar deze beroemde QR-codes vandaan komen, wat hun rol is en hoe ze werken. Daarom zullen ze geen geheimen meer voor je hebben en kun je ze verstandig gebruiken.
Het acroniem QR-code komt eigenlijk uit het Engels Quick Response Code , deze grafische diagrammen zijn nu al een paar jaar populair, worden echter pas een tijdje intensief gebruikt, dus het is heel normaal als je het fenomeen tot nu toe hebt gemist. Dit is eigenlijk een code die door de camera van je XIAOMI Redmi Note 9 wordt gedecodeerd en die je in de meeste gevallen naar een website zal verwijzen, alsof je op een link klikt. Dit zal dus veel tijd besparen en het gemakkelijker maken voor merken of andere entiteiten die ze gebruiken om de mensen die ze bekijken te betrekken.
Kortom, door middel van een kleine software kopiëren / plakken we de link waarnaar we willen verwijzen en we produceren een unieke QR-code die overeenkomt met deze link, we kunnen deze vervolgens op elk medium integreren.
Hoe lees je een QR-code op je XIAOMI Redmi Note 9?
We gaan nu verder met het praktische deel van deze gids, waarin we zullen zien: de verschillende manieren om een QR-code of Flash-code op je XIAOMI Redmi Note 9 te lezen? Om te beginnen direct vanaf je telefoon, zonder iets te downloaden, en vervolgens een specifieke applicatie te gebruiken voor het geval je telefoon dit niet kan.
Hoe lees je een QR-code rechtstreeks van de camera van je XIAOMI Redmi Note 9?
De eerste en gemakkelijkste manier om het te doen. Zoals we u vertelden, is deze taal al een tijdje aan het democratiseren en komt ze steeds meer voor. Het was daarom noodzakelijk voor Google om het te integreren in zijn besturingssysteem. Meestal heb je daarom een functie rechtstreeks op je XIAOMI Redmi Note 9 waarmee je een Flash-code kunt scannen. U hoeft alleen deze basisinstructies te implementeren:
- Bepaal de QR-code die u wilt lezen
- Open de applicatie "Camera" van je XIAOMI Redmi Note 9
- Richt op de Flash-code en wacht even, u krijgt of direct een voorstel om de link te openen, of een voorstel om de QR-code te scannen
- Accepteer het verzoek en krijg toegang tot uw inhoud
De methode om een QR-code te lezen met een applicatie?
Als deze functie helaas voor jou niet rechtstreeks in je XIAOMI Redmi Note 9 is geïntegreerd, is je Android-versie waarschijnlijk te oud, geen zorgen, er zijn een groot aantal applicaties die deze eenvoudige handeling ondersteunen. Bovendien is de overgrote meerderheid onvermijdelijk gratis, wat zegt dat gratis ook advertenties betekent ... Meestal zijn ze echter niet te opdringerig en worden QR-codes ook niet de hele dag gebruikt. We hebben besloten om de applicatie aan u te presenteren QR-codelezer en scanner , gratis en praktische applicatie waarmee u zelfs streepjescodes kunt scannen en de geschiedenis van uw scans kunt bijhouden:
- Downloaden en installeren toepassing op uw XIAOMI Redmi Note 9
- Open de app en accepteer de toegang tot de camera zodat deze de codes kan scannen
- Plaats uw XIAOMI Redmi Note 9 voor de QR-code die u wilt lezen en klik op "Scannen" linksonder in het scherm
- Toegang tot uw inhoud
Als je wilt dat een maximum aan tutorials de koning van de XIAOMI Redmi Note 9 wordt, nodigen we je uit om de andere tutorials in de categorie te bekijken: XIAOMI Redmi Note 9.
