Se você acabou de comprar um OnePlus 10T que pertencia a alguém próximo a você, ou tem suspeitas de que alguém ao seu redor está tentando esconder coisas de você, saiba que existe uma função no Android que oferece a possibilidade de simplesmente esconder dados ou pastas em um smartphone. Vamos precisamente, neste artigo, ensinar-lhe como encontrar arquivos ou pastas ocultos no OnePlus 10T?
Para isso, primeiro veremos por que pode ser sensato ocultar ou ocultar arquivos ou pastas em um OnePlus 10T, a seguir, por meio de aplicativos de gerenciamento de dados, primeiro o aplicativo nativo, depois o Es File Explorer, que acreditamos ser o melhor aplicativo para mostrar arquivos ocultos em um OnePlus 10T .
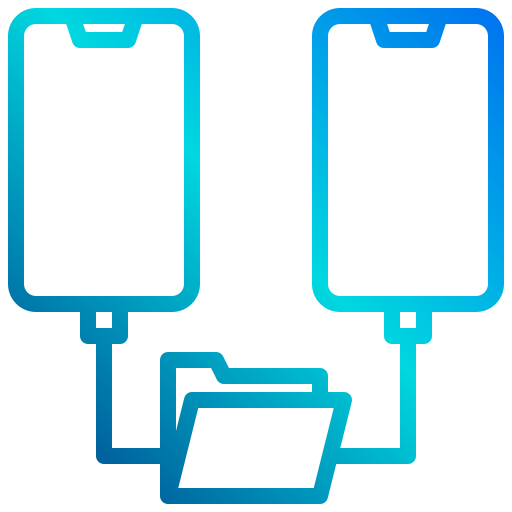
Por que motivos para ocultar arquivos ou pastas em seu OnePlus 10T?
Na primeira das seções deste tutorial, na última, tentaremos entender com você por que pode ser sensato para algumas pessoas querer impedir o acesso a determinados documentos em seu OnePlus 10T. Esta é uma prática cada vez mais comum que está ligada principalmente ao fato de armazenarmos cada vez mais arquivos em nossos smartphones e, entre outras coisas, arquivos confidenciais. Quer se trate de documentos de identidade, documentos bancários ou fotos pessoais, existem vários motivos para querer ocultar dados em seu OnePlus 10T.
Como mostrar arquivos ou pastas ocultos no OnePlus 10T usando um aplicativo?
É hora de aprender como é possível recuperar esses documentos que estão escondidos da vista de todos, você notará que os arquivos ocultos não estão tão escondidos assim e só estão escondidos da vista de todos por opções simples. Se você quiser realmente recuperar arquivos camuflados, você pode precisar desative a criptografia de seu OnePlus 10T.
Encontre arquivos ou pastas ocultos em um OnePlus 10T por meio de um gerenciador de dados nativo
Portanto, iniciamos a parte prática de nosso guia, mostrando o procedimento para visualizar todos os dados ou pastas ocultos em seu OnePlus 10T por meio de um gerenciador de arquivos em seu smartphone. Esta é a opção mais simples que você pode usar, no entanto, você pode não conseguir visualizar todos os arquivos ou pastas ocultos em seu OnePlus 10T usando este procedimento.
Portanto, recomendamos que, se você não tiver certeza de que descobriu todos os arquivos, siga a segunda parte deste tutorial para concluir o procedimento. Vamos descobrir o seguinte como realizá-lo:
- Abra o gerenciador de arquivos nativo do seu OnePlus 10T
- Vá para as "Configurações" do seu aplicativo
- Acesse o menu "Avançado" deste último
- Marque a opção "Mostrar arquivos ocultos"
- Agora você pode navegar em seu gerenciador de arquivos ver todos os arquivos que estão originalmente ocultos, isso também inclui os arquivos de sistema ocultos do seu OnePlus 10T
Mostrar arquivos ou pastas ocultas no OnePlus 10T usando o Es File Explorer
Segunda solução, embora os gerenciadores de arquivos nativos dos smartphones sejam capazes de muitas coisas, geralmente são menos completos que os aplicativos dedicados a essa função, é o caso particular do Es File Explorer, um dos gerenciadores que consideramos mais poderosos e que irá simplesmente permite que você tenha acesso a arquivos ocultos em seu OnePlus 10T. Aplique as seguintes diretrizes para usá-lo:
- Baixe e instale É o Explorador de Arquivos no seu OnePlus 10T
- Abra o aplicativo
- Arraste a barra de menu para baixo
- Acesse as "Configurações" do aplicativo
- Marque a opção “Mostrar arquivos ocultos” para exibir todos os arquivos ocultos em seu OnePlus 10T
Caso você queira muitos tutoriais para se tornar um mestre do OnePlus 10T, convidamos você a explorar os outros tutoriais da categoria: OnePlus 10T.
