No caso de você ter recuperado um Samsung Galaxy S22 que pertenceu a alguém próximo a você, ou tiver dúvidas sobre alguém ao seu redor tentando esconder coisas de você, observe que existe um recurso no Android que oferece a capacidade de simplesmente esconda arquivos ou pastas em um telefone celular. Neste guia, vamos ensiná-lo como encontrar arquivos ou pastas ocultas no Samsung Galaxy S22?
Para isso, em primeiro lugar, descobriremos por quais motivos pode ser útil ocultar ou ocultar arquivos ou pastas em um Samsung Galaxy S22, depois, por meio de aplicativos de gerenciamento de arquivos, primeiro o aplicativo nativo, depois Es File Explorer, que acreditamos ser a melhor aplicação para mostrar arquivos ocultos em um Samsung Galaxy S22 .
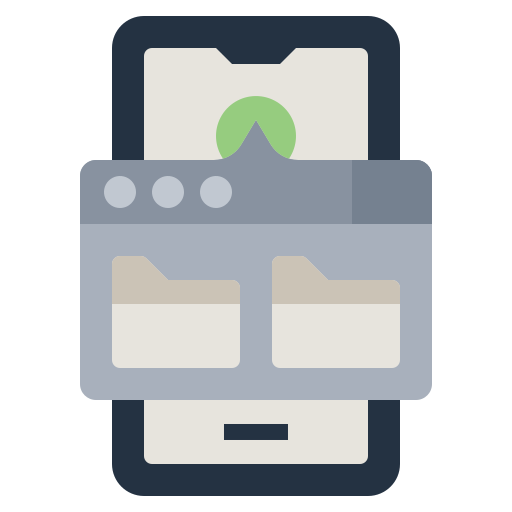
Por que motivos para ocultar arquivos ou pastas em seu Samsung Galaxy S22?
Primeira das partes deste tutorial, no último, tentaremos descobrir com você por que pode ser útil para algumas pessoas querer tornar certos documentos inacessíveis em seu Samsung Galaxy S22. Esta é uma técnica cada vez mais comum, principalmente devido ao fato de armazenarmos cada vez mais dados em nossos telefones celulares e, em particular, dados confidenciais. Sejam documentos de identidade, documentos bancários ou fotos pessoais, pode haver muitas razões para querer ocultar arquivos no seu Samsung Galaxy S22.
Como mostrar arquivos ou pastas ocultos no Samsung Galaxy S22 por meio de um aplicativo?
É hora de aprender como é possível recuperar esses documentos que estão ocultos da vista de todos, você perceberá que os arquivos ocultos não estão tão ocultos assim e só estão ocultos da vista de todos por opções simples. Caso você realmente queira recuperar dados camuflados, pode ser necessário desabilite a criptografia do seu Samsung Galaxy S22.
Encontre arquivos ou pastas ocultas no Samsung Galaxy S22 usando o gerenciador de arquivos nativo
Portanto, iniciamos a parte prática do nosso tutorial, revelando a solução para aprender todos os arquivos ou pastas ocultos no seu Samsung Galaxy S22 graças ao gerenciador de arquivos do seu celular. Esta é a opção mais simples que você pode usar, no entanto, você pode não conseguir visualizar todos os arquivos ou pastas ocultas no seu Samsung Galaxy S22 ao passar por essa manipulação.
Portanto, recomendamos que, se você tiver alguma dúvida de que perdeu determinados arquivos, passe pela segunda opção deste tutorial para concluir o processo. Vamos descobrir o seguinte como fazê-lo:
- Abra o gerenciador de arquivos nativo do seu Samsung Galaxy S22
- Vá para as "Configurações" do seu aplicativo
- Vá para o menu "Avançado" deste último
- Ative a opção "Mostrar arquivos ocultos"
- Agora você pode navegar em seu gerenciador de arquivos ver todos os arquivos que estão originalmente ocultos, isso também contém os arquivos de sistema ocultos do seu Samsung Galaxy S22
Mostrar arquivos ou pastas ocultas no Samsung Galaxy S22 usando o Es File Explorer
Segunda alternativa, mesmo que os gerenciadores de arquivos nativos dos telefones celulares sejam capazes de muitas coisas, geralmente são menos completos que os aplicativos dedicados a essa funcionalidade, este é, entre outros, o caso de Es File Explorer, um dos gerenciadores em nossa opinião mais completo e que lhe dará a possibilidade de simplesmente ter acesso a arquivos ocultos no seu Samsung Galaxy S22. Siga estas poucas diretrizes para usá-lo:
- Baixe e instale É o Explorador de Arquivos no seu Samsung Galaxy S22
- Abra o aplicativo
- Arraste a barra de menu para baixo
- Vá para as "Configurações" do aplicativo
- Marque a opção “Mostrar arquivos ocultos” para exibir todos os arquivos ocultos em seu Samsung Galaxy S22
Caso você queira que um máximo de tutoriais se torne o rei do Samsung Galaxy S22, convidamos você a procurar os outros tutoriais da categoria: Samsung Galaxy S22.
