Se você está tendo problemas de visão, certamente não consegue ler todas as informações na tela de seu Google Pixel 4. Embora os telefones modernos sejam adequados para as diferentes visões de seus usuários, alguns recursos não são adequados para todos. Ao contrário, você pode achar que o teclado está ocupando muito espaço na tela e não deixando o suficiente para o restante do conteúdo. De qualquer forma, você ficará feliz em saber que existe uma solução para atender às suas preocupações.
Neste guia, ensinaremos precisamente como mudar o tamanho do teclado do seu Google Pixel 4? Para fazer isso, primeiro, aprenderemos como alterar o teclado para ter um teclado mais adequado à sua visão ou às suas necessidades. Então, em uma segunda etapa, aprenderemos como ampliar ou reduzir o teclado do seu Google Pixel 4.
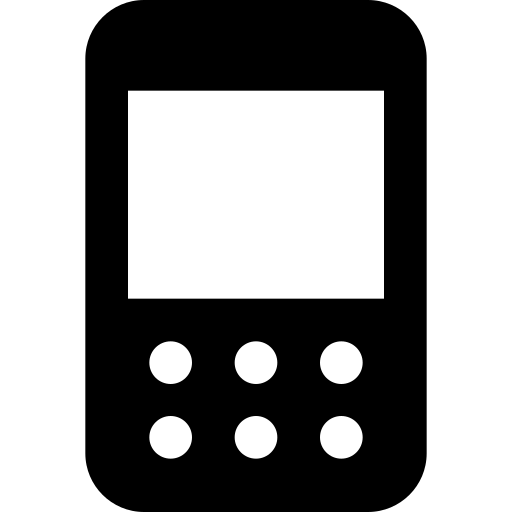
Como mudar o teclado no Google Pixel 4?
Portanto, iniciamos nosso tutorial ensinando-lhe a técnica para mudar o teclado original do seu Google Pixel 4. Mesmo que o teclado não seja o critério mais essencial de um telefone celular, se não for totalmente adequado para você, você pode ter dificuldade em compor mensagens ou cometer erros por causa de teclas que não estão posicionadas corretamente para o seu tipo de corpo. Portanto, vamos primeiro ensinar-lhe a técnica para instalar um novo e, em seguida, dar-lhe um exemplo com um teclado que realmente gostamos na equipe, o teclado Fletsky para Google Pixel 4. Se você deseja alterar o idioma do teclado de seu Google Pixel 4, não hesite em navegar em nosso artigo.
Como instalar um teclado alternativo no Google Pixel 4?
Portanto, é hora de apresentá-lo à técnica para instale e use um teclado alternativo em seu Google Pixel 4. Como explicamos a você antes, há um grande número de aplicativos de teclado alternativos e você certamente encontrará o que precisa. As diferentes versões de teclados oferecem fontes diferentes, tamanhos de chave diferentes, smileys, opções de personalização, como cores ... Resumindo, tudo que você precisa para encontrar sua felicidade. Agora vamos instalar um teclado alternativo em seu Google Pixel 4:
- Abra o aplicativo Google Play Store
- Pesquise » Teclado "E selecione um dos aplicativos de qualquer tipo" Fletski »Para baixar o teclado, recomendamos
- Assim que seu aplicativo for encontrado, clique em » Installer »
- Confirme o processo e aguarde o download e a instalação serem concluídos
Troque o teclado do seu Google Pixel 4 por Fleksy
Depois de instalar o teclado, você precisará definido como padrão em seu Google Pixel 4 para que você possa encontrá-lo sempre que precisar. Baixar e instalar Fletski caso ainda não seja o caso, aplique as seguintes indicações:
- Abra o aplicativo Fletsky
- Siga as diferentes etapas, em primeiro lugar, ativar teclado Fletsky em seus parâmetros de entrada
- Depois disso, na lista de teclados virtuais disponíveis, selecione Fletsky como o teclado padrão
- Clique em Fletsky caso deseje acessar configurações adicionais e em particular alterar o tamanho do teclado do seu Google Pixel 4
Como mudar o tamanho do teclado do seu Google Pixel 4?
Agora é a hora de ensinar a você os dois métodos para Aumente ou diminua o teclado do seu Google Pixel 4. Veremos primeiro o procedimento passando diretamente pelas configurações do teclado em uso. Depois disso, passando pelas configurações do seu celular.
Como alterar o tamanho do teclado diretamente de um aplicativo de e-mail no Google Pixel 4?
Para alterar diretamente o tamanho do teclado do seu Google Pixel 4 sem passar pelas configurações do seu celular, é muito simples. A metodologia será um pouco diferente se você estiver usando o teclado Tecla rápida, teclado Android original, ou no caso de você usar o teclado Gboard , teclado desenvolvido pelo Google. Confira a primeira técnica para Swiftkey:
- Abra seu teclado em qualquer aplicativo de mensagens no Google Pixel 4
- Clique nos 3 pequenos pontos verticais no canto superior direito do teclado
- Clique » Tamanho do teclado "
- Aumente o tamanho do teclado, encolha-o mantendo o dedo pressionado em uma das bordas do último e deslizando-o na direção desejada
Para o teclado Gboard, o procedimento é essencialmente o mesmo:
- Abra seu teclado
- Clique no ícone de estrela de roda
- Clique em " redimensionar »
Como alterar o tamanho do teclado nas configurações do Google Pixel 4?
Finalmente, caso você queira passar pelo » parametros »Do seu Google Pixel 4 para alterar o tamanho do seu teclado o procedimento também é bastante simples, aqui está:
- Abra o " parametros »Do seu Google Pixel 4
- Vá para o menu » Linguagem e apreensão "(Às vezes você tem que ir pelo menu" Gerenciamento global Antes de encontrar)
- Clique no teclado que você está usando
- Em seguida, vá para a configuração » Estilo e layout »
- Por fim, defina o tamanho que deseja em » Tamanho e transparência "ou" redimensionar »Dependendo da sua versão do Android, o nome da configuração pode ser diferente
Se você deseja um máximo de tutoriais para se tornar o mestre absoluto do Google Pixel 4, nós o convidamos a consultar os outros tutoriais da categoria: Google Pixel 4.
