Você certamente conhece esta função emblemática do Windows que consiste em mover arquivos ou pastas rapidamente. Há muito tempo é impossível fazer isso no Samsung Galaxy Z Fold sem usar um software especial, mas agora é possível. E você vai perceber, se ainda não sabe, que vai facilitar a sua vida em muitos pontos.
Vamos agora expor você neste artigo como copiar/colar em um Samsung Galaxy Z Fold? Para isso, antes de tudo, veremos quais interesses esse recurso do Android trará para você, a seguir, como copiar e colar ou recortar e colar no seu Samsung Galaxy Z Fold, antes de tudo, envie um texto diretamente com os recursos internos do seu celular, e finalmente pastas ou arquivos usando um aplicativo externo.
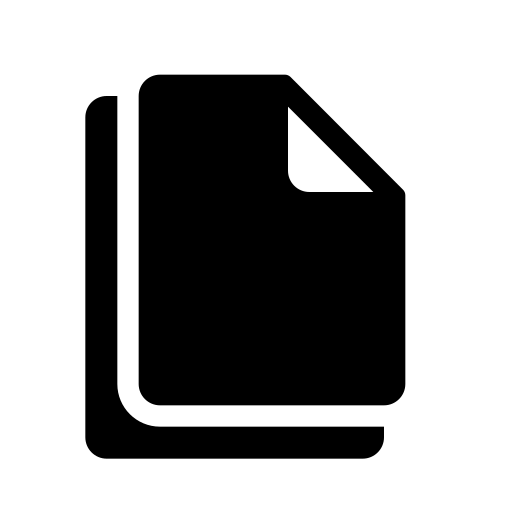
Qual é o sentido de copiar e colar em um Samsung Galaxy Z Fold?
Portanto, começamos este guia explicando todos os benefícios do recurso copiar/colar em um Samsung Galaxy Z Fold . Esse recurso é o que dissemos originalmente em laptops e, sem ele, seria particularmente complicado organizar seus arquivos e pastas diferentes.
Na verdade, permitirá que você goste da funcionalidade copiar e colar selecione um ou mais arquivos ou pastas, crie cópias deles na memória do seu Samsung Galaxy Z Fold e solte-os onde quiser. No caso de você copiar/colar você mantém a cópia original em seu local, enquanto que se você fizer um recortar/colar você moverá o arquivo e ao final da técnica ficará apenas uma versão onde você colou.
Este recurso é muito conveniente para organizar seus arquivos em diferentes pastas, você pode precisar criar uma pasta em seu Samsung Galaxy Z Fold para se localizar melhor em seus arquivos.
Como copiar/colar em um Samsung Galaxy Z Fold?
Estamos agora passando para a parte prática deste guia e, para isso, primeiro explicaremos a você como copiar e colar texto diretamente de seu Samsung Galaxy Z Fold e, em seguida, arquivos ou pastas usando um aplicativo dedicado.
Como copiar e colar texto no Samsung Galaxy Z Fold
Começamos explicando a você a técnica particularmente fácil de usar que consiste em copiar e colar texto no seu Samsung Galaxy Z Fold? Felizmente, a técnica é muito fácil e, não importa qual aplicação você encontre, a técnica será absolutamente semelhante. A única diferença residirá no fato de que em certas aplicações o a seleção de texto será problemática e você terá que selecionar grandes porções de texto, mesmo se quiser apenas copiar uma frase (exemplo: Facebook). Vamos lá:
- Desbloqueie seu Samsung Galaxy Z Fold e encontre o documento/aplicativo/texto que deseja copiar ou recortar e colar
- Pressione e segure uma das palavras do texto
- Você verá uma janela de diálogo aberta com diferentes alternativas, clique em "Copiar" ou "Cortar" se estiver disponível e é isso que você quer fazer
- Agora vá para o aplicativo no qual deseja colar este texto, pressione e segure na área de texto de destino
- Na caixa de diálogo escolha a opção de colar
Como copiar e colar pastas no seu Samsung Galaxy Z Fold
Caso queira copiar e colar fotos, pastas ou arquivos em seu Samsung Galaxy Z Fold, você precisará usar um gerenciador de arquivos. Geralmente todos os smartphones já estão equipados com ele, apesar de tudo, essa não é a situação para todos, decidimos explicar a técnica para você com Astro, um dos gerentes mais famosos. Esteja ciente de que o procedimento é substancialmente idêntico e que apenas alguns termos ou organização do aplicativo diferem:
- Abra seu gerenciador de arquivos ou baixe e instale Astro no seu Samsung Galaxy Z Fold
- Navegue pelas diferentes pastas até encontrar o arquivo ou pasta que deseja copiar e colar
- Pressione-o longamente ou clique nos três pequenos pontos verticais no canto superior direito de sua etiqueta
- Imprensa "Copiar para" e escolha o diretório de destino do arquivo ou pasta
Caso você esteja procurando o máximo de tutoriais para se tornar um mestre do Samsung Galaxy Z Fold, convidamos você a consultar os outros tutoriais da categoria: Samsung galaxy z fold.
