Se já percebeu, como boa parte dos usuários do Google Pixel 4, que sua bateria não dura nem um dia, é provável que seu aparelho esteja constantemente "sob pressão", portanto será necessário encontrar o motivo do problema. E um dos motivos mais comuns para uma bateria descarregar muito rapidamente é devido a aplicativos que não foram fechados pelo usuário e irão descarregar sua bateria. Vamos acompanhá-lo nesta página, explicando para você como fechar aplicativos de fundo em um Google Pixel 4?
Neste contexto, em primeiro lugar, ensinaremos brevemente o interesse de fechar os aplicativos que estão rodando em segundo plano no seu Google Pixel 4, a seguir, como fechar os aplicativos em segundo plano, primeiro através do gerenciador de tarefas, depois, nas configurações do seu celular.
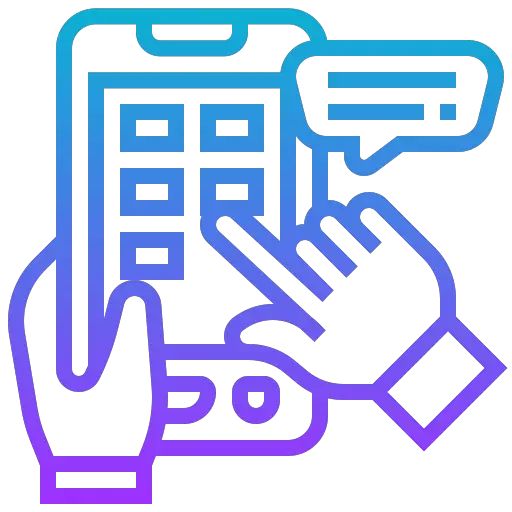
Por que você deve fechar os aplicativos de fundo no seu Google Pixel 4?
Antes de ensinarmos em detalhes o procedimento para encerrar os aplicativos em execução em segundo plano em seu Google Pixel 4, primeiro mostraremos o interesse que você terá em fazê-lo. Como dissemos na introdução, os aplicativos representam a maior parte dos recursos consumidos pelo processador de um telefone. Na verdade, além da tela que obviamente é uma fonte de consumo muito importante, é o processador que mais energia requer da bateria.
Portanto, você terá que assimilar que cada aplicativo que funciona em segundo plano, o que implica que permanece ativo quando não é aberto diretamente no Google Pixel 4, requisitará recursos materiais do processador e saturará a memória viva. Esses dois componentes podem exigir energia para manter esses aplicativos ligados e, portanto, a consequência para você, uma bateria que se esgota mais rápido. Você será capaz, se tiver a sensação de que está drenando muito rapidamente, verifique o status da bateria do seu Google Pixel 4.
Como fechar aplicativos de fundo no Google Pixel 4?
Passamos agora para a parte prática deste tutorial, vamos explicar muito facilmente como encerrar aplicativos de fundo em um Google Pixel 4? Como dissemos, pode ser interessante perceber isso se você perceber latências, quedas no desempenho ou uma bateria que se esgota muito rapidamente.
Como fechar aplicativos de fundo no Google Pixel 4 usando o gerenciador de tarefas?
Primeira técnica, você pode feche os aplicativos de fundo em um Google Pixel 4 por meio do gerenciador de tarefas. Este é o método mais fácil, porém é menos eficaz com aplicativos recalcitrantes que tendem a reiniciar automaticamente após o fechamento. Siga as próximas instruções para fazer isso:
- Desbloqueie seu Google Pixel 4
- Na barra inferior da tela, pressione o logotipo das três linhas verticais, isso abrirá o seu gerenciador de tarefas
- Neste último, você descobrirá todos os aplicativos abertos no seu Google Pixel 4, você pode fechar aplicativo por aplicativo posicionando-se em frente ao que lhe interessa, para fazer isso deslizar a tela para a esquerda ou para a direita para navegar. Uma vez naquele que lhe interessa, faça um deslize para cima para deixá-la
- Caso contrário, você pode clicar em "Feche tudo" o que terá o efeito de fechar todos os aplicativos abertos em segundo plano
Como fechar aplicativos de fundo no meu Google Pixel 4 via Configurações?
Segunda possibilidade, você não quer fechar todos os aplicativos em segundo plano de uma vez e percebe que alguns são reiniciados sem que você tenha feito nada! Existe um processo mais drástico para interromper todos os processos relacionados a aplicativos em segundo plano em um Google Pixel 4, verifique abaixo:
- Abra as “Configurações” do seu Google Pixel 4
- Procure o menu "Aplicativos"
- Nele, pressione o aplicativo rodando em segundo plano e que deseja sair no seu Google Pixel 4
- Uma vez na página deste, clique em "Forçar parada" , isso terá o efeito de encerrar todos os processos do aplicativo atual
Se você deseja que o maior número possível de tutoriais se torne o rei do Google Pixel 4, nós o convidamos a explorar os outros tutoriais da categoria: Google Pixel 4.
