Você certamente já notou que a definição das câmeras de nossos smartphones está melhorando constantemente. O que, claro, é uma boa notícia para nós usuários. No entanto, quem diz que fotos e vídeos de melhor qualidade também significam um volume de arquivos muito maior. E não é apenas o caso dos arquivos de mídia. Como sempre usamos mais do nosso Samsung Galaxy A42 para todas as pequenas ações da vida cotidiana, como transferir documentos, enviar anexos por e-mail, etc. Costumamos economizar muitos dados neles.
E embora os fabricantes tenham entendido que o armazenamento é um ponto crítico nos smartphones, há muitos que não possuem memória interna suficiente. No entanto, para um grande número de modelos, é possível usar armazenamento adicional usando um cartão de memória. É exatamente isso que vamos descobrir hoje apresentando como inserir um cartão SD em um Samsung Galaxy A42?
Para fazer isso, primeiro ensinaremos como localizar o local fornecido para o cartão de memória do seu telefone e, em segundo lugar, o processo de inserção de um cartão SD em um Samsung Galaxy A42.
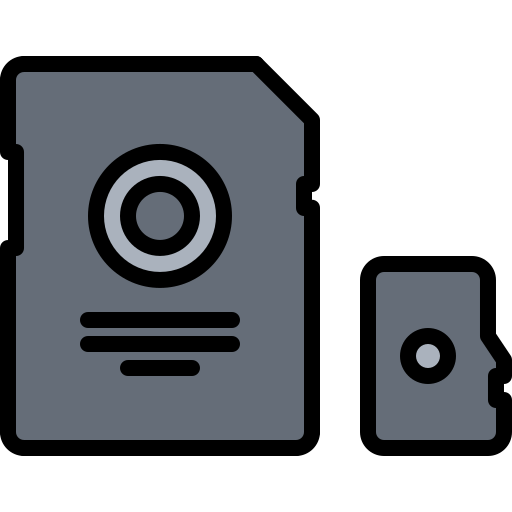
Onde encontrar a gaveta do cartão SD no Samsung Galaxy A42?
Por isso, começamos nosso artigo ensinando como encontrar a localização do cartão SD no seu Samsung Galaxy A42. Esta pesquisa vai ser realmente muito fácil. Você deve saber da mesma forma que em alguns telefones é uma opção e que não é 100% certo que seu smartphone esteja equipado com o slot para um cartão de memória externo.
Os cartões SD podem fornecer armazenamento adicional significativo porque você pode aumentar sua capacidade em vários 100 gigabytes de gigabytes se optar por um cartão grande. Para encontrar a gaveta, recomendamos que você vasculhe a borda do seu Samsung Galaxy A42. Na verdade, é em um dos lados do smartphone que é mais provável encontrá-lo. Geralmente é encontrado na flanco superior ou inferior. É muito fácil identificá-lo, você perceberá uma espécie de entalhe com uma localização de aproximadamente 2 centímetros e um pequeno orifício ao lado dele o que permite que você o abra. Nessa gaveta, você normalmente também encontrará a localização do cartão SIM do seu Samsung Galaxy A42.
Como inserir um cartão de memória em um Samsung Galaxy A42?
Agora estamos passando para a parte prática deste artigo, você descobrirá em detalhes o procedimento para colocar um cartão SD no seu Samsung Galaxy A42.
As diferentes ferramentas para abrir a gaveta do cartão SD de um Samsung Galaxy A42
Em primeiro lugar e muito importante saber, há um ferramenta para abrir a gaveta do cartão SD do seu Samsung Galaxy A42. Como dissemos antes, certamente é a localização do seu cartão SIM. Você pode se lembrar de quando configurou seu smartphone pela primeira vez e executou esta operação.
Vamos agora dar-lhe uma lista das diferentes ferramentas para abrir esta gaveta através do pequeno orifício que funciona como uma fechadura:
- A ferramenta de abertura de gaveta original: você pode encontrá-la na caixa do seu Samsung Galaxy A42, geralmente é muito pequena com uma parte do tamanho de uma peça de 5 centavos que permite pressionar com os dedos e uma ponta longa para inserir no orifício
- Uma agulha de costura : Se você não consegue encontrar a ferramenta ou não tem a caixa sobrando, uma agulha de costura é a melhor alternativa para abri-la
- Um trombone
- Pino de segurança
Como adicionar um cartão de memória a um Samsung Galaxy A42
Por fim, agora que você conhece todas as ferramentas e localizou o compartimento, ensinaremos como inserir o cartão micro SD no seu Samsung Galaxy A42. Para fazer isso, siga as seguintes instruções:
- Desligue o seu smartphone
- Insira a ponta da ferramenta ou sua solução alternativa no orifício fornecido para esta consequência
- Empurre a ferramenta suavemente no orifício até que a bandeja do cartão micro SD do seu Samsung Galaxy A42 destrave e saia alguns milímetros
- Remova com os dedos
- Instale o cartão SD com cuidado, prestando atenção na direção do slot
- Remonte a gaveta em seu lugar, na direção certa e empurre-a para baixo delicadamente até o fim
Se você deseja que o maior número possível de tutoriais se torne o mestre absoluto do Samsung Galaxy A42, convidamos você a explorar os outros tutoriais da categoria: Samsung Galaxy A42.
