Você sem dúvida deve ter notado que a definição das lentes fotográficas de nossos smartphones está em constante aprimoramento. O que por si só é uma boa notícia para nós, usuários. Dito isso, fotos e vídeos de melhor qualidade também significam volumes de arquivos muito maiores. E esse não é apenas o caso dos arquivos de mídia. À medida que usamos cada vez mais o nosso Samsung Galaxy J6 para todas as pequenas ações do dia a dia, como transferir documentos, enviar anexos por e-mail… Temos tendência para guardar muitos dados neles.
E embora as marcas tenham reconhecido que o armazenamento é um grande negócio em smartphones, existem alguns que não têm memória interna suficiente. No entanto, para vários modelos, é possível usar armazenamento adicional com um cartão de memória. Isso é exatamente o que veremos neste artigo, apresentando a você como inserir um cartão SD em um Samsung Galaxy J6?
Para isso, primeiramente mostraremos como localizar o slot pretendido para o cartão de memória do seu aparelho e, em seguida, a técnica para inserir um cartão SD em um Samsung Galaxy J6.
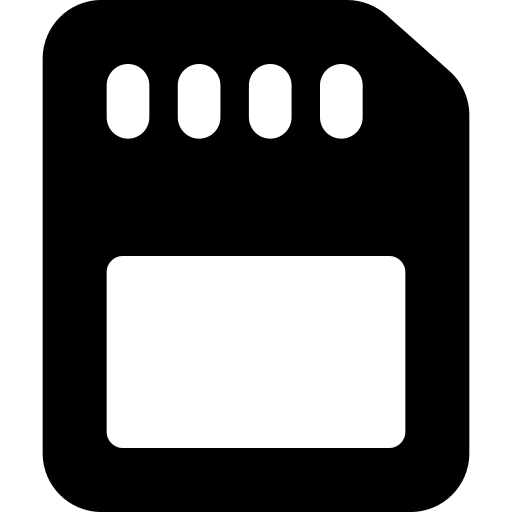
Onde está a gaveta do cartão SD no Samsung Galaxy J6?
Portanto, começaremos nosso pequeno tutorial mostrando como encontrar a localização do cartão SD em seu Samsung Galaxy J6. Esta pesquisa será realmente muito simples. Esteja ciente de que em alguns telefones esta é uma opção e não é 100% certo que seu telefone possui o slot para um cartão de memória externo.
Os cartões SD proporcionam armazenamento adicional que não é supérfluo, pois você pode aumentar sua capacidade em vários 100 gigabytes caso opte por um cartão grande. Para encontrar a gaveta, recomendamos que você vasculhe a borda de seu Samsung Galaxy J6. É mais provável que você o encontre em um lado do telefone. Geralmente é encontrado no flanco superior ou inferior. É muito fácil identificá-lo, você verá uma espécie de entalhe com uma localização de cerca de 2 centímetros e um pequeno orifício ao lado dele o que permite que você o abra. Nessa gaveta, você normalmente também encontrará a localização do cartão SIM do seu Samsung Galaxy J6.
Como inserir um cartão de memória em um Samsung Galaxy J6?
Passamos agora para a parte prática deste artigo, você verá em detalhes o procedimento para colocar um cartão SD em seu Samsung Galaxy J6.
As diferentes soluções para abrir o slot para cartão SD de um Samsung Galaxy J6
Em primeiro lugar e muito importante saber, há um ferramenta para abrir a gaveta do cartão SD do seu Samsung Galaxy J6. Como dissemos antes, este é provavelmente o local do seu cartão SIM. Você deve se lembrar de quando configurou seu telefone pela primeira vez e fez isso.
Vamos agora dar-lhe uma lista das diferentes soluções para abrir esta gaveta através do pequeno orifício que funciona como uma fechadura:
- A ferramenta de abertura de gaveta original: Você a encontrará na caixa do seu Samsung Galaxy J6, geralmente é muito pequena, com parte do tamanho de uma moeda de 5 centavos que é usada para pressionar com os dedos e uma ponta longa para inserir no orifício
- Uma agulha de costura : Se você nunca colocou as mãos na ferramenta ou não tem a caixa sobrando, uma agulha de costura é a melhor opção para abri-la
- Um trombone
- Pino de segurança
Como adicionar um cartão de memória a um Samsung Galaxy J6
Por fim, agora que você conhece todas as ferramentas e localizou o compartimento, explicaremos como inserir o cartão micro SD em seu Samsung Galaxy J6. Para fazer isso, aplique as seguintes diretrizes:
- Desligue o seu telefone
- Insira a ponta da ferramenta ou sua solução opcional no orifício fornecido para esta finalidade
- Empurre a ferramenta suavemente no orifício até que a bandeja do cartão micro SD do seu Samsung Galaxy J6 destrave e saia alguns milímetros
- Remova com os dedos
- Instale o cartão SD com cuidado, prestando atenção na direção do slot
- Reposicione a gaveta em seu lugar, na direção certa e empurre-a suavemente até o fim
Caso você queira no máximo tutoriais para se tornar o rei do Samsung Galaxy J6, convidamos você a consultar os demais tutoriais da categoria: Samsung Galaxy J6.
