Cada imagem tem sua história, e para permitir que você coloque palavras nela, nada melhor do que um pequeno texto para decorá-la. Quer você queira compartilhá-lo nas redes sociais ou simplesmente com seus entes queridos, inevitavelmente terá seu efeito pequeno. Mostraremos você precisamente neste artigo como colocar texto em uma foto do seu Wiko Jerry 3 . Primeiro, descobriremos como adicionar texto a uma foto do seu Wiko Jerry 3 da galeria do seu telefone. Então veremos como escrever em uma foto de seu Wiko Jerry 3 usando um aplicativo.
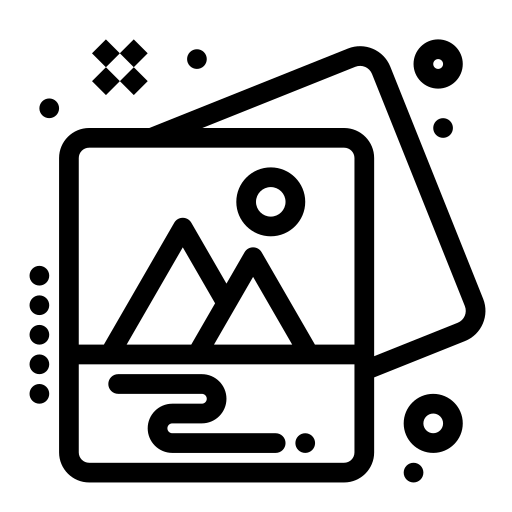
Como escrever em uma foto da galeria do seu Wiko Jerry 3
Adicionar texto a uma foto pode ser feito diretamente no seu Wiko Jerry 3 de uma forma simples e rápida. No entanto, ao escolher este método, esteja ciente de que você não poderá inserir texto do computador. A escrita só pode ser feita desenhar letras manualmente em sua tela. Entendida, portanto, é uma escrita desenhada e não informatizada. Este método é ideal se você quiser integrar texto rapidamente em uma foto e não se importar com a forma da escrita.
Para escrever manualmente em uma fotografia de seu Wiko Jerry 3, aqui está o procedimento a ser implementado:
- Vou ao galeria do seu Wiko Jerry 3.
- Selecione a foto no qual você deseja incorporar o texto.
- Clique em " Retocador "ou" Modificar Na parte inferior da tela.
- Em seguida, pressione o botão " Desenhar " Em algumas versões do Android, você também terá que clicar no botão "Lápis".
- Selecione a cor e a espessura da linha.
- Use o dedo para escrever na foto .
Observe que é possível que, em certas versões do modelo do seu telefone, a abordagem seja um pouco diferente. Na verdade, as configurações disponíveis podem mudar dependendo da versão do sistema Android instalado em seu Wiko Jerry 3.
Como incorporar texto em uma foto de seu Wiko Jerry 3 usando um aplicativo
Para escrever em uma foto de computador do seu Wiko Jerry 3, você terá que baixar um aplicativo . São dezenas delas, porém vamos revelar aqui duas que selecionamos, apreciadas pelos usuários e fáceis de usar.
Adicione texto a uma foto usando o aplicativo Phonto
a aplicação Phonto é o mais fácil e rápido de usar para colocar texto em uma fotografia de seu Wiko Jerry 3. Ele tem apenas uma razão de ser, a de integrar texto em uma fotografia. E cumpre totalmente a sua missão, uma vez que terá a opção de escolher entre 200 fontes. Você também pode modificar e ajustar o tamanho do seu texto e selecionar a cor desejada. Portanto, é ideal para quem não quer mexer com opções muito complicadas.
Para usar o aplicativo e colocar texto nas fotos de seu Wiko Jerry 3, aplique nosso guia:
- Baixe o aplicativo gratuitamente Phonto no Google Play Store .
- Selecione se deseja tirar uma foto ou selecione uma da sua Galeria. Você deve autorizar o acesso ao aplicativo em seu Wiko Jerry 3.
- Você pode escrever em sua foto clicando no botão » texto "
- Então, várias opções são oferecidas a você: mudar TAMANHO DA FONTE , a cor et a forma de texto . Você pode ajustá-lo na foto arrastando-o para o local desejado em seu telefone.
Escreva uma foto do seu Wiko Jerry 3 usando o aplicativo Canva
a aplicação canva dará a possibilidade de criar designs com facilidade com suas fotos e vídeos. Ela é o mais completo para integrar texto em uma fotografia do seu Wiko Jerry 3. Além dessa função, possui diversas funções como criação de pôsteres, logotipos, apresentações, conteúdo visual em redes sociais ou até mesmo fazer edição de fotos. Se você quiser aprenda a desfocar o fundo de uma foto com o seu Wiko Jerry 3, leia nosso artigo.
Tem a outra vantagem de ser fácil de usar e abrir muitas possibilidades graças ao textos totalmente personalizáveis . Você pode facilmente adicionar citações ou vários textos às fotos, alterar a fonte (em mais de 500 tipografias profissionais), tamanho, estilo, cor, espaçamento e posição de seu texto.
Para escrever em uma fotografia do seu Wiko Jerry 3 usando o aplicativo Canva, veja como fazer:
- Baixe o aplicativo gratuitamente defende Google Play Store .
- Selecione a foto que deseja escrever texto .
- Pressione em " a ferramenta de texto " Elementos textuais e diferentes modelos então aparecem.
- Clique no botão " Adicione texto " Uma caixa de texto então aparece na sua foto para ser editada.
- Agora você pode escrever na sua foto clicando na caixa de texto.
- Depois disso, você pode editar texto, fonte ou cor mas também ajuste-o , o redimensionar ou mudança na figura.
Se você deseja o maior número possível de tutoriais para se tornar o rei do Wiko Jerry 3, nós o convidamos a navegar pelos outros tutoriais da categoria: Wiko Jerry 3.
