A hora nem sempre é exibida na tela inicial do seu celular. Mesmo assim, você gosta do visual e da praticidade que oferece. Não se preocupe, caso você estivesse acostumado a tê-lo automaticamente em seus smartphones antigos, saiba que o processo de integração é muito fácil. No entanto, você ainda precisa saber o básico. Esta é a razão pela qual hoje neste guia iremos explicar para você como definir a hora na tela inicial do seu Wiko VIEW. Vamos primeiro ver como você pode definir a hora na tela inicial do seu Wiko VIEW. Em seguida, veremos como alterar a exibição do tempo na tela inicial de um Wiko VIEW.
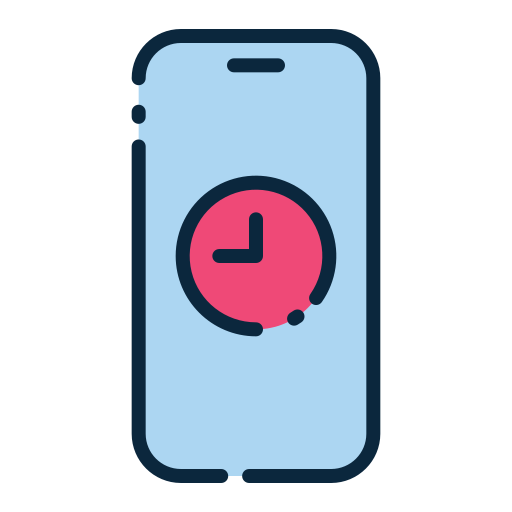
Como definir a hora na tela inicial do seu Wiko VIEW?
Exibe a hora na tela inicial do seu Wiko VIEW usando um widget
Para acertar a hora na tela do seu Wiko VIEW, a solução mais clássica é através do uso de um widget. Um widget é um aplicativo que funciona diretamente na tela inicial do seu celular e que oferece a possibilidade de exibir diversas informações. Em teoria, o widget de relógio vem integrado diretamente de fábrica no seu celular. No entanto, você também pode optar por baixá-lo na Google Play Store. Tudo o que você precisa fazer então é configurá-lo para que a hora apareça na tela inicial do seu Wiko VIEW. Apresentamos o processo aqui:
- Desbloqueie o seu Wiko VIEW para ir para a tela inicial.
- Clique enquanto mantém o dedo em um espaço vazio da tela.
- Clique em " Widgets No menu que aparece na parte inferior da tela.
- Pesquise a categoria » Horloge »Para ver todos os Widgets disponíveis.
- Dê um clique longo no widget que você deseja.
- Arraste-o para sua tela inicial em um local vazio e posicione-o onde quiser e, em seguida, libere a pressão.
Defina a hora na tela inicial do seu Wiko VIEW através das configurações
Caso você não se sinta confortável com o uso de Widgets ou mesmo se a versão Android do seu celular não permitir, você também pode optar por integrar o tempo na tela. '' Bem-vindo ao seu Wiko VIEW através as configurações . Para fazer isso:
- Vá para o menu parametros .
- Escolher " Configurações de tempo »
- Em seguida, clique em » Exibição de data e hora »
- Selecione » Mostrar relógio »Para torná-lo visível na tela inicial do seu Wiko VIEW.
Como alterar a exibição da hora na tela inicial do seu Wiko VIEW?
Agora que integrou com sucesso a hora na tela inicial do seu Wiko VIEW, você pode alterar a exibição e a aparência do relógio de acordo com sua preferência. Se precisar, você também pode alterar a data e a hora em seu Wiko VIEW. Veremos as mudanças básicas que você pode fazer em seu telefone celular para personalizar seu relógio:
Escolha display analógico ou display digital
Dependendo dos gostos e hábitos de cada um, você pode preferir definir a hora na tela inicial do seu Wiko VIEW em display analógico ou digital. Para fazer isso:
- Abra o aplicativo Relógio do seu telefone
- Clique no botão " MAIS »(Os 3 pequenos botões verticais)
- Escolha a opção » parametros "Então" Style »
- Escolha o recurso análogo ou Digital .
Redimensione o relógio em seu Wiko VIEW
Em alguns casos, você pode redimensionar o tamanho do relógio em seu smartphone Android. Existem duas maneiras de fazer isso:
- Se você incorporou a hora na tela inicial do seu Wiko VIEW com um widget e que é redimensionável, aqui está a manipulação para implementar:
- Dê um clique longo no relógio da tela inicial.
- Um quadro colorido ou controles brancos aparecerá ao redor, permitindo que ele seja redimensionado.
- Toque em qualquer um dos controles para aumentar ou diminuir o tamanho.
- Depois de redimensionado, solte para validar.
- Se alguma vez o tempo já estava integrado na sua tela inicial , você será capaz:
- Vá para o seu menu Wiko VIEW ,
- Clique em " parametros "Então" Visualizando »
- Faça as configurações de dimensão desejadas.
Se você quiser remova a navegação por gestos da tela do seu Wiko VIEWverifique nosso artigo.
Se você está sempre procurando por tantos tutoriais quanto possível para se tornar o rei do Wiko VIEW, nós o convidamos a explorar os outros tutoriais na categoria: Wiko VISTA.
