Através dos milhares de aplicativos que podem ser instalados em nosso telefone móvel, uma infinidade de opções estão disponíveis para nós. No entanto, às vezes a experiência pode ser interrompida se demorar para encontrar um aplicativo de que você precisa rapidamente. Para tornar sua vida mais fácil e fácil de navegar, uma das soluções mais fáceis é organizar aplicativos em ordem alfabética em um Samsung Galaxy A6 .
Primeiro veremos como classificar aplicativos em ordem alfabética no Samsung Galaxy A6 com configuração automática . E então veremos como organizá-los em ordem alfabética manualmente em um Samsung Galaxy A6 .
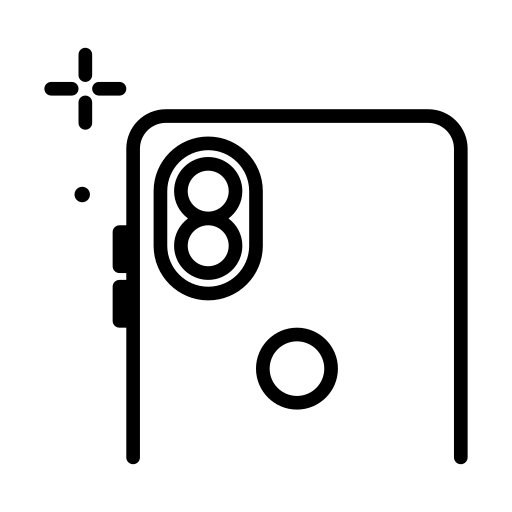
Organize os aplicativos em ordem alfabética, configurando no Samsung Galaxy A6
Você está cansado de deslizar da direita para a esquerda na tela do seu Samsung Galaxy A6 para encontrar um aplicativo? Na verdade, conseguir encontrar o aplicativo que queremos abrir às vezes não é fácil quando dezenas de pequenos ícones invadem a tela do nosso smartphone. Para economizar seu precioso tempo, você terá que arrume sua tela inicial metodicamente. Obviamente, você pode personalizar sua organização ou escolher a técnica mais fácil de realizar que consiste em organizar os aplicativos em ordem alfabética em seu Samsung Galaxy A6. Este procedimento permite que qualquer pessoa se encontre facilmente na tela inicial.
Além disso, você só precisará de alguns cliques para configurar ajustamento e, desta forma, que todos os seus aplicativos sejam classificados e armazenados. Então, aqui está o procedimento mais fácil para classificar os aplicativos em ordem alfabética em seu Samsung Galaxy A6 :
- Desbloqueie seu Samsung Galaxy A6
- Deslize para cima na tela ou, em alguns casos, vá para o seu " parametros "Então" Configurações do aplicativo "
- A gaveta de aplicativos é exibida e a lista completa de aplicativos é exibida.
- Clique no Botão Mais (os 3 pequenos pontos verticais).
- Clique na opção » Ordenar "
- Verifica a caixa " Alfabeticamente "
em algumas versões , o método para acessar a lista de aplicativos é diferente:
- Vou ao " parametros Do seu Samsung Galaxy A6.
- Clique em " pagina inicial "E" papel de parede "
- Escolha mais tarde » Estilo da tela inicial "
- Ativar "Modo gaveta " Lá, os aplicativos são classificados em ordem alfabética. A gaveta é ativada deslizando para cima.
Os aplicativos vão mudar automaticamente espaço e agora aparecerá em ordem alfabética em seu Samsung Galaxy A6. Quando você baixa um novo aplicativo, ele também é armazenado automaticamente.
No caso de você querer descobrir outras alternativas para diminuir o tamanho dos ícones em seu Samsung Galaxy A6, você pode ler nosso guia.
Classifique os aplicativos em ordem alfabética manualmente em seu Samsung Galaxy A6
Para sempre mais simplicidade e rapidez, classificar os aplicativos em ordem alfabética no seu Samsung Galaxy A6 usando a técnica que acabamos de mostrar continua sendo a melhor opção. Na verdade, um simples ajuste permite ativá-lo. No entanto, agora mostraremos uma segunda maneira de proceder, que permitirá maior liberdade . Isto é " Pedido personalizado "
De fato, na solução automática vista anteriormente, você não tem escolha: uma aplicação que comece com a letra A estará necessariamente no topo da lista, uma aplicação que comece com a letra Z nas últimas. Às vezes, pode ser opressor se um aplicativo que você usa todos os dias está na última página. Para evitar isso, você pode classificar os aplicativos em ordem alfabética no seu Samsung Galaxy A6 manualmente . Isso, portanto, permite que você mantenha a liberdade de se afastar da regra às vezes. No entanto, isso levará mais tempo, porque você mesmo terá que arquivá-los na ordem que desejar.
Para organizar seus aplicativos em ordem alfabética manualmente, apresentamos o procedimento aqui:
- Prossiga com a mesma técnica vista um pouco acima, mas na última etapa escolha » Pedido personalizado "
- Pressione e segure o dedo no ícone do aplicativo que você deseja mover até que a tela se divida.
- Mantendo o dedo pressionado no ícone, arraste onde você quiser.
- Libere a pressão.
Caso você queira que um máximo de tutoriais se torne o mestre absoluto do Samsung Galaxy A6, convidamos você a procurar os outros tutoriais da categoria: Samsung Galaxy A6.
