Si vous avez des problèmes avec votre Samsung Galaxy Note 4, ou que vous avez envie de le remettre à zéro, autant pour le vendre ou le prêter à un proche, vous avez probablement déjà entendu parler de la procédure de réinitialisation d’un smartphone. Cette procédure permet en quelques clics de récupérer un smartphone quasi neuf. On va justement, dans cet article, vous expliquer comment réinitialiser votre Samsung Galaxy Note 4? Dans ce cadre, en premier lieu, nous allons vous expliquer dans quelles situations il peut être bénéfique pour vous de l’effectuer. Puis ensuite, comment exécuter la réinitialisation de votre téléphone mobile, tout d’abord de façon classique, puis pour finir dans l’éventualité où votre Samsung Galaxy Note 4 est bloqué.
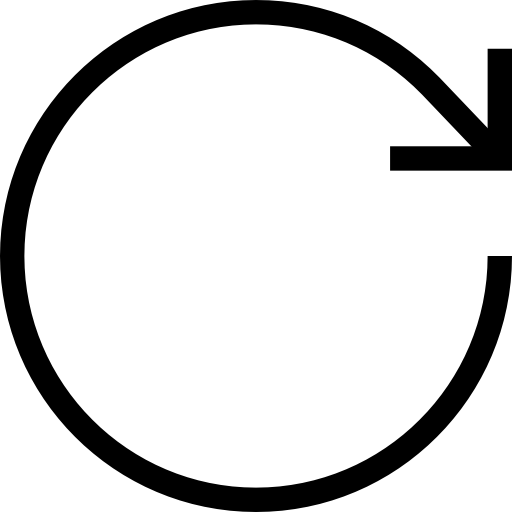
Pour quelles raisons réinitialiser son Samsung Galaxy Note 4?
On démarre donc par apprendre rapidement le but de la réinitialisation d’un Samsung Galaxy Note 4 . Comme on vous le disait rapidement en introduction cette démarche, qui n’est pas anodine va avoir pour conséquences de remettre votre Samsung Galaxy Note 4 aux réglages d’usines . Il sera donc vide de tout contenu, applications, photos, réglages… C’est donc une technique idéale si vous souhaitez vous séparer de votre téléphone mobile et que vous n’avez pas envie de supprimer l’intégralité des fichiers un par un ou par peur d’oublier certains documents personnels.
Néanmoins, cette démarche peut être aussi utile dans d’autres situations. Effectivement, Vous allez pouvoir réinitialiser votre Samsung Galaxy Note 4 quand il bug ou qu’il devient trop lent , cela peut être dû à une mise à jour Android ou bien à un virus, une mémoire surchargée… Diverses raisons peuvent occasionner la lenteur d’un téléphone mobile, néanmoins dans l’hypothèse où vous avez tenté de résoudre le problème par des moyens classiques et que cela n’a pas été suffisant, la réinitialisation peut être la dernière option pour vous. Nous vous conseillons cependant, en amont de tenter de vider le cache de votre Samsung Galaxy Note 4 pour voir dans l’hypothèse où cela suffit à résoudre votre soucis.
Comment réinitialiser son Samsung Galaxy Note 4?
On va donc passer maintenant à la partie qui vous intéresse sans doute le plus dans cet article, vous allez apprendre la procédure pour restaurer aux paramètres d’usines votre Samsung Galaxy Note 4. On va pour ce faire tout d’abord voir la procédure classique et pour finir comment le faire même dans l’hypothèse où votre Samsung Galaxy Note 4 est bloqué.
Comment réinitialiser son Samsung Galaxy Note 4 normalement?
C’est parti, on va vous montrer la technique pour réinitialiser votre smartphone de manière normale. Suivez les quelques indications suivantes pour l’effectuer:
- Rendez-vous dans les « Paramètres » de votre Samsung Galaxy Note 4
- Selon la version Android installée sur votre téléphone mobile vous devrez soit passer par « Gestion globale » puis « Réinitialisation » ou alors par « Paramètres avancés » puis « Sauvegarde et réinitialisation »
- Nous vous conseillons évidemment en amont de sauvegarder l’ensemble des données qui sont à conserver pour vous car elles vont toutes être effacées
- Cliquez désormais sur « Rétablir configuration d’usine »
- Validez la procédure grâce à votre code PIN
Comment restaurer son Samsung Galaxy Note 4 aux paramètres d’usines lorsqu’il est bloqué?
Si votre Samsung Galaxy Note 4 est bloqué et que vous souhaitez malgrès tout faire une réinitialisation, il y a une seconde procédure qui consiste à utiliser le Recovery Mode pour l’effectuer. Vous devrez en amont vider la batterie de votre Samsung Galaxy Note 4 pour qu’il s’éteigne et le recharger sans l’allumer, pour le reste, appliquez ces quelques instructions:
- Allumez votre Samsung Galaxy Note 4 en effectuant un appui de plusieurs secondes sur « Volume haut » + « Power », dans l’hypothèse où cela ne fonctionne pas tentez de remplacer le volume haut par le bas ou par la touche Bixby si jamais votre téléphone mobile en est équipé
- Une fois dans le mode recovery, vous allez devoir vous servir des flèches volumes pour naviguer et le bouton Power pour confirmer
- Atteignez « Wipe data factory » et confirmez la procédure avec le bouton Power
- Laissez l’opération se valider pour récupérer un Samsung Galaxy Note 4 restauré aux réglages d’usines
Si jamais vous voulez un max de tutoriels pour devenir le roi du Samsung Galaxy Note 4, nous vous invitons à consulter les autres tutoriels de la catégorie : Samsung Galaxy Note 4.
