Vous le savez probablement, comme sur la majorité des appareils électroniques qui marchent sans fil, c’est la batterie qui est la pièce d’usure par excellence d’un Asus ZenPad 10. Il est du coup capital d’en prendre de soin et de tout faire pour maximiser sa durée de vie. Si vous avez des doutes sur l’état de la votre, vous êtes tombé au bon endroit. On a précisément rédigé cet article pour vous assister dans votre quête.
Dans les faits, vous allez voir aujourd’hui comment vérifier l’état de la batterie d’un Asus ZenPad 10? Pour cela, tout d’abord, nous allons brièvement apprendre pourquoi il est vraiment important de savoir où en est votre batterie. Puis, différents tests de manière à connaître l’état de santé de la batterie de votre Asus ZenPad 10. D’abord de visu, et ensuite deux tests internes.
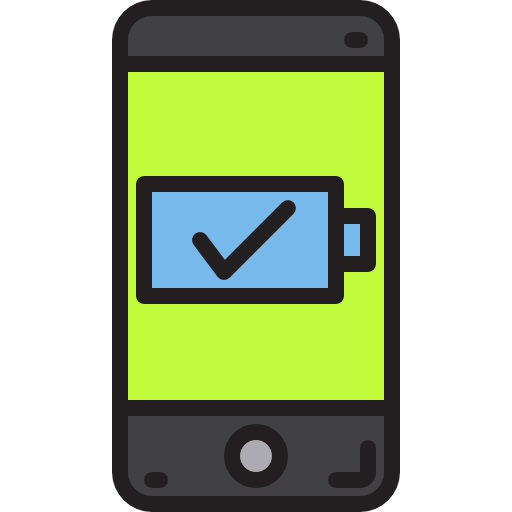
Pourquoi est il important de vérifier l’état de santé de la batterie de son Asus ZenPad 10?
On commence donc notre article par voir l’intérêt de connaître l’état de santé de la batterie de votre Asus ZenPad 10. On vous le disait brièvement en introduction, le soucis majeur qui peut vous arriver avec un téléphone, c’est que la batterie vous lâche… Et qui dit batterie morte dit téléphone inutilisable! Cela dit,, il est dorénavant possible de changer la batterie de son Asus ZenPad 10, nous avons précisément effectué un guide pour vous aider dans ce sens.
Toutefois, avant de la changer, il faut vous assurer qu’elle soit en mauvais état. Parfois, c’est uniquement à cause d’une utilisation trop intensive , d’un mauvais chargeur que l’on fait face à des problèmes de batterie sur son Asus ZenPad 10. Afin de être certain que votre batterie ne montre pas vraiment des signes de faiblesses effectuez les tests qui suivent.
Comment tester l’état de santé de la batterie de votre Asus ZenPad 10?
Vérifier visuellement l’état de la batterie de votre Asus ZenPad 10
On passe dorénavant aux différents tests que vous pouvez entreprendre pour connaître l’état de la batterie de votre Asus ZenPad 10. On commence par un simple test visuel. Les batteries étant faites de produits chimiques et métaux, il se peut, si vous avez exposé votre téléphone à des températures trop élevées, s’il est resté en plein soleil, s’il est resté trop longtemps en charge, que la batterie se déforme…
Fâcheusement ce test visuel est de moins en moins facile à effectuer étant donné que la majorité des smartphones sont dorénavant scellés et la coque n’est pas retirable rapidement. Si sur votre version de votre Asus ZenPad 10 vous pouvez le faire, inspectez la forme de la batterie et recherchez de la rouille ou des irrégularités qui témoigneraient d’une batterie endommager à changer rapidement sous peine de risque d’explosion ou d’incendie.
Vérifier l’état de la batterie de son Asus ZenPad 10 via le menu secret
Second test pour la batterie de votre Asus ZenPad 10! Il existe un menu secret que peu de personnes connaissent. Il est pertinent quand l’on veut accéder ou tester les différents composants ou fonctionnalités de son téléphone. Dans notre cas il vous nous permettre de contrôler 3 données: le niveau de batterie, l’état de santé de la batterie et le voltage de cette dernière. Pour y accéder:
- Ouvrez l’application » Téléphone » de votre Asus ZenPad 10
- Inscrivez *#*#4636#*#*
- Dans le menu qui apparaît allez dans » Informations sur la batterie »
- Regardez le chiffre indiqué dans la catégorie » Niveau de batterie « , il doit être supérieur à 80 , sinon cela annonce que votre batterie commence à fatiguer
- Enfin, comparez la valeur dans » Voltage de la batterie » avec la valeur sur la boîte de votre Asus ZenPad 10. Si c’est inférieur cela indique la aussi que la batterie fatigue
Tester si la batterie de son Asus ZenPad 10 est saine avec une application
Enfin, dernier test, si vous n’arrivez pas à accéder au menu caché d’Android ou que vous préférez passer par une application pour contrôler l’état de santé de la batterie de votre Asus ZenPad 10 , sachez qu’il en existe une multitude, on a décidé de vous montrer CPU-Z , une appli élaborée pour connaître les composants et leur état sur téléphone ou ordinateur, vous aurez accès aux mêmes données qu’avec le menu caché d’Android:
- Allez sur le Google Play Store, téléchargez et installez CPU-Z sur votre Asus ZenPad 10
- Ouvrez l’application, allez dans l’onglet » Battery »
- Vérifiez la rubrique » Health » qui va vous donner l’état général de votre batterie, ainsi que » Voltage » que vous pouvez comparer avec les données d’usine
Dans l’éventualité où vous voulez un max de tutos pour devenir le king du Asus ZenPad 10, on vous invite à parcourir les autres tutos de la catégorie : Asus ZenPad 10.
