In the event that you have the feeling of being harassed by phone, we all start to get used to it with our landlines and call centers for insulation, electricity, or other ... It is also possible to being harassed on your Samsung Galaxy A9, and it's much less pleasant. However, there are features that make it possible to prevent these people from contacting you. This is the case, among other things, of blocking text messages.
However, in the event that you have blocked text messages you will no longer have access to them, what to do in the event that you change your mind and want to to download blocked messages on your Samsung Galaxy A9?
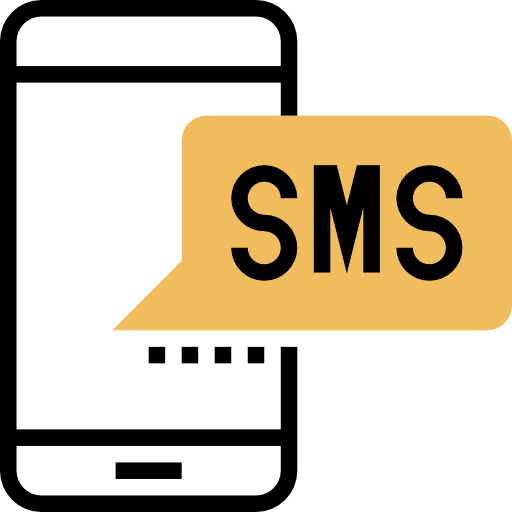
Precisely, our team has written this guide to help you perform this procedure. To start, we will see how to block texting on your smartphone, then how to view blocked messages on your Samsung Galaxy A9 , first through history, then, using a computer and data recovery.
How to block text messages from a number on Samsung Galaxy A9?
We therefore start this guide by going back to the basics and explaining or re-explaining the operation to block texts from a number on your Samsung Galaxy A9. Even if you only want to block a person's text messages, you should know that Android's functionality will also block his calls. Here's how to prevent a number from sending you text messages:
- Open the “Messages” application on your Samsung Galaxy A9
- When you are on the conversation list click on the three small vertical dots at the top right of the screen
- Then click on "Settings"
- Finally, in "Block numbers and messages" enter the number you want to block
- You can find the list of numbers blocked on your Samsung Galaxy A9 below.
How to recover blocked messages on Samsung Galaxy A9?
We now move on to the part that surely interests you the most, how to see blocked texts on a Samsung Galaxy A9? Two techniques can be used, the first will just require browsing your phone's settings, for the second, you will need to connect your Samsung Galaxy A9 to a computer that will allow you to recover the deleted data.
How to see blocked SMS on Samsung Galaxy A9 via your phone settings?
With newer versions of Android, we recommend that you check the Android version of your Samsung Galaxy A9, you can do a lot of things, including browsing blocked text messages on your Samsung Galaxy A9. On previous versions it is not necessarily possible to do this, we have carried out the test with Android 10 and this function is available, try it on your phone even if it has a previous version, it is possible that this works, or skip to the next part of this guide. Let's go:
- Unlock your Samsung Galaxy A9
- Go to the "Messages" application
- Tap the three small vertical dots at the top right of the screen
- Finally, in the tab " Settings " meet in "Block numbers and messages"
- In the tab "Blocked messages" you will have access to the list of all the text messages filtered by your block and therefore watch them, you can even by clicking on them restore them to your normal discussion thread
How to recover blocked texts on Samsung Galaxy A9 via computer?
Last option, if you cannot find the function described in the previous part, or you still see it that there is nothing in the list when you are convinced that you have received text messages that have been sent. blocked on your Samsung Galaxy A9, rest assured, there is another solution to find them, and it happens using a computer. Discover the process below:
- Activate the USB debugging mode on your Samsung Galaxy A9
- Connect your Samsung Galaxy A9 to your computer
- Use root software to root your phone
- Now use any data recovery software (most of them are free and work the same)
- Click on “Messages”, also remember to activate the “attachment” option if you want to recover them, this way the software will find all of your SMS, blocked SMS and deleted SMS on your Samsung Galaxy A9
In the event that you want as many tutorials as possible to become the king of the Samsung Galaxy A9, we invite you to explore the other tutorials in the category: Samsung Galaxy A9.
