Dans l’éventualité où vous venez d’acheter un Samsung Galaxy A5 2017 qui été à un de vos proches, ou que vous avez des doutes sur une personne de votre entourage d’essayer de vous dissimuler des choses, il faut savoir qu’il existe une fonctionnalité sur Android qui offre la possibilité de cacher simplement des fichiers ou des dossiers sur un téléphone. Nous allons justement, aujourd’hui, vous montrer comment trouver des fichiers ou des dossiers cachés sur un Samsung Galaxy A5 2017?
Dans ce cadre, dans un premier temps, nous allons découvrir pourquoi il peut être utile de cacher ou de masquer des fichiers ou des dossiers sur un Samsung Galaxy A5 2017, puis, au moyen des applications de gestion de fichiers, en premier lieu l’application native, puis Es File Explorer, qui selon nous est la meilleure application pour afficher des fichiers masqués sur un Samsung Galaxy A5 2017 .
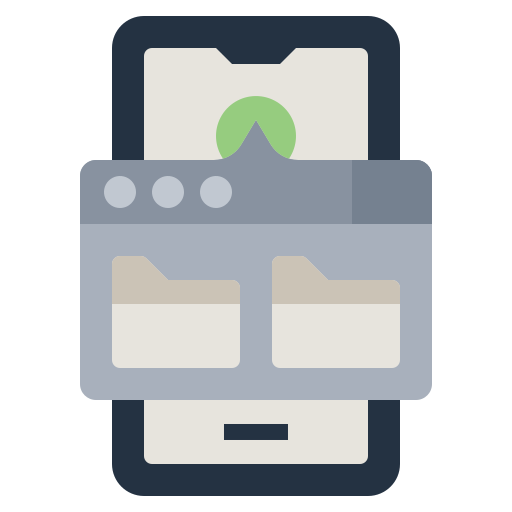
Pourquoi cacher des fichiers ou des dossiers sur son Samsung Galaxy A5 2017?
Première des parties de cet article, dans celle-ci, on va tenter de comprendre avec vous pourquoi il peut être pertinent pour certaines personnes de vouloir empêcher l’accès à certains documents sur leur Samsung Galaxy A5 2017. C’est une pratique de plus en plus courante qui est essentiellement liée au fait qu’on stocke de plus en plus de fichiers sur nos téléphones et entre autres des fichiers sensibles. Qu’il s’agisse de documents d’identité, des documents bancaires ou des photos personnelles, diverses peuvent être les raisons de vouloir masquer des fichiers sur son Samsung Galaxy A5 2017.
Comment faire pour afficher des fichiers ou dossiers cachés sur Samsung Galaxy A5 2017 en utilisant une application?
C’est le moment de découvrir comment vous pouvez mettre la main sur ces documents qui sont cachés de la vue de tous, vous allez vous apercevoir que des fichiers cachés ne sont pas tant cachés que ça et sont seulement masqués de la vue de tous par de simples réglages. Dans l’éventualité où vous souhaitez vraiment mettre la main sur des fichiers camouflées vous devrez peut être désactiver le cryptage de votre Samsung Galaxy A5 2017.
Trouver des fichiers ou dossiers cachés sur un Samsung Galaxy A5 2017 via un gestionnaire des fichiers natif
On commence donc la partie pratique de notre guide par vous dévoiler la procédure pour découvrir tous les fichiers ou dossiers masqués sur votre Samsung Galaxy A5 2017 via un gestionnaire de fichiers de votre téléphone. C’est l’option la plus facile à laquelle vous pouvez recourir, toutefois, il se peut que vous ne soyez pas en capacité de visualiser tous les fichiers ou dossiers cachés sur votre Samsung Galaxy A5 2017 grâce à cette procédure.
On vous conseille donc, si vous n’êtes pas sûr d’avoir découvert l’ensemble des fichiers, de passer par la seconde option de cet article pour compléter la démarche. Nous allons découvrir qui suivent comment le faire:
- Ouvrez le gestionnaire de fichiers natifs de votre Samsung Galaxy A5 2017
- Allez dans les « Paramètres » de votre application
- Accédez au menu « Avancés » de celle-ci
- Cochez l’option « Afficher les fichiers cachés »
- Vous pourrez maintenant en naviguant dans votre gestionnaire de fichiers voir tous les fichiers qui sont à l’origine masqués, cela contient aussi les fichiers systèmes masqués de votre Samsung Galaxy A5 2017
Afficher des fichiers ou dossiers masqués sur Samsung Galaxy A5 2017 à l’aide de Es File Explorer
Seconde solution, même si les gestionnaires de fichiers natifs des téléphones sont capables de beaucoup de choses, ils sont la plupart du temps moins complets que des applications dédiées à cette fonction, c’est par exemple le cas de Es File Explorer, un des gestionnaire selon nous les plus complets et qui vous permettra simplement d’avoir accès aux fichiers masqués sur votre Samsung Galaxy A5 2017. Appliquez les quelques indications ci-dessous pour vous en servir:
- Téléchargez et installez Es File Explorer sur votre Samsung Galaxy A5 2017
- Ouvrez l’application
- Faites glisser la barre de menu vers le bas
- Accéder aux « Settings » de l’application
- Cochez l’option « Show Hidden Files » pour afficher tous les fichiers cachés sur votre Samsung Galaxy A5 2017
Dans l’éventualité où vous voulez un max de tutos pour devenir le maître absolu du Samsung Galaxy A5 2017, on vous invite à parcourir les autres tutos de la catégorie : Samsung Galaxy A5 2017.
