Si jamais vous vous servez des téléphones Android depuis plusieurs années et que votre Samsung Galaxy J7 n’est pas votre premier smartphone, vous avez sans doute vu passer pas mal d’évolutions sur le système d’exploitation. Chaque nouvelle mise à jour offre son lot de spécificités et d’améliorations, mais avant tout, il faut savoir quelle est la version Android installée sur votre Samsung Galaxy J7?
Pour cela, nous allons pour commencer voir à quoi ca sert de mettre à jour votre smartphone Android, ensuite, la technique pour connaître la version d’Android de son Samsung Galaxy J7, et, pour conclure, comment faire la mise à jour de son Smartphone.
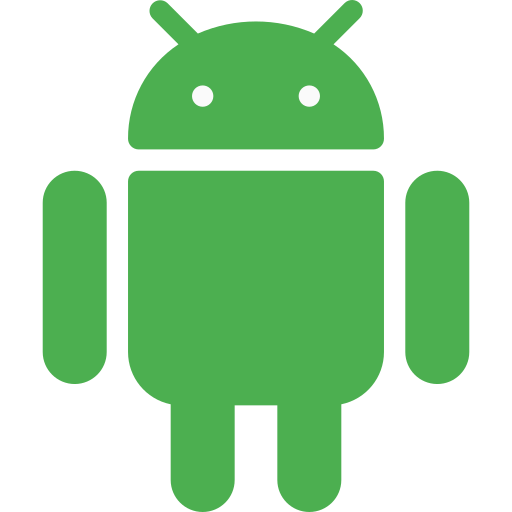
Quel est l’intérêt de mettre à jour Android sur Samsung Galaxy J7?
On démarre donc notre tutoriel par vous exposer les avantages de faire des mises à jour régulières d’Android sur votre Samsung Galaxy J7. Comme on vous le disait rapidement en introduction, il est important d’effectuer les à mise à jour système de son smartphone pour qu’il marche correctement. Dans les faits, avant toute chose, les mises à jours d’Android sont la pour résoudre des bugs. Passer à la version Android plus récente sera donc dans l’idée toujours bénéfique pour votre appareil.
De plus, plus les versions d’Android avancent plus les fonctionnalités ajoutées au système sont variées. On va retrouver par exemple à présent la possibilité d’enregistrer par défaut des applications sur la carte SD, de faire des vidéos en Slowmotion sur Samsung Galaxy J7, alors qu’il y a quelques temps c’était totalement inconcevable, sauf en passant par une application dédiée…
Bref, que ce soit pour des raisons de performances ou de fonctionnalités , on vous recommande vivement d’effectuer les mises à jour d’Android dans l’hypothèse où la version sur votre Samsung Galaxy J7 est trop ancienne. Néanmoins, on entend souvent dire que les mises à jour ralentissent les téléphones , on attribut parfois les MAJ à l’obsolescence programmée, malgré tout, c’est plutôt en lien avec la mémoire interne d’un smartphone que vous allez percevoir des ralentissement, et non à cause des MAJ. On vous suggère donc surtout de nettoyer la mémoire de votre Samsung Galaxy J7 pour garder toujours environ 10% de stockage libre.
Comment faire pour connaître la version Android installée sur son Samsung Galaxy J7?
Après vous avoir énuméré les avantages des mises à jour, nous allons vous montrer la technique pour connaître la version d’Android installée sur votre Samsung Galaxy J7. C’est primordial dans l’hypothèse où vous tentez de vous servir des fonctions récentes d’Android et que vous n’êtes pas certain qu’elles soient accessibles sur votre smartphone. Pour vérifier la version actuelle d’Android sur votre Samsung Galaxy J7, rien de plus simple:
- Vous tournez vers les » Paramètre » de votre Samsung Galaxy J7
- Puis dans le menu » A propos du téléphone « , il peut arriver en fonction de la version Android de votre Samsung Galaxy J7 que vous deviez passer avant par l’onglet » Système »
- Enfin soit découvrez directement la » Version Android « , sinon passez par » Informations sur le logiciel » pour y accéder
- Vous aurez sur cette ligne la version Android installée sur votre appareil
Comment faire la mise à jour Android sur Samsung Galaxy J7?
Enfin, désormais que vous savez comment vérifier la version du système d’exploitation installée sur votre Samsung Galaxy J7, vous pourrez passer à la partie pratique, et si vous le voulez et dans l’hypothèse où vous avez assez d’espace de stockage, réaliser la mise à jour Android de votre Samsung Galaxy J7. Pour cela, deux techniques pour le téléchargement, soit avec le Wi-Fi, soit directement avec votre forfait internet. Si jamais vous avez des problèmes de mises à jour sur votre Samsung Galaxy J7 durant la manipulation vous pouvez lire notre article.
Faire la mise à jour Android sans Wi-Fi sur Samsung Galaxy J7
Première des solutions, et celle que l’on recommande le plus, réaliser la mise à jour de la version Android de votre Samsung Galaxy J7 avec le Wi-Fi. On conseille de le faire comme ça, car en fonction de la mise à jour que vous allez télécharger, cela va passer de quelques dizaines de mégaoctets à plusieurs gigas. Vous risquez de consommer une bonne partie de votre forfait internet en fonction de votre abonnement. Si jamais malgré tout vous avez contrôlé la taille de la MAJ et que vous souhaitez néanmoins la réaliser, il va falloir accéder aux:
- » Paramètres » de votre Samsung Galaxy J7
- Dans le menu » Mise à jour du logiciel »
- Cliquez sur » Téléchargement et installation »
- Démarrez la mise à jour dans l’hypothèse où elle est disponible et confirmez que vous voulez le faire sans Wi-Fi
Mettre à jour Android sur son Samsung Galaxy J7 avec Wi-Fi
Seconde solution et celle qui est recommandé par notre rédaction. Si jamais vous avez contrôlé la version Android de votre Samsung Galaxy J7 et qu’elle est obsolète, il va ainsi être le moment de passer à la version du système d’exploitation plus récente. Pour éviter toute consommation de données trop importante il est rationnel d’effectuer la mise à jour d’Android en Wi-Fi, car elles peuvent certaine fois, selon les versions faire plusieurs gigas octets. C’est parti:
- Allez dans les » Paramètres » de votre Samsung Galaxy J7
- Tout en bas de la liste cliquez sur » Mise à jour du logiciel »
- Assurez vous que l’option » Téléchargement auto via Wi-Fi » soit bien cochée
- Cliquez à présent sur » Téléchargement et installation » pour commencer l’opération
Dans le cas où vous cherchez un maximum de tutos pour devenir le maître absolu du Samsung Galaxy J7, nous vous invitons à parcourir les autres tutos de la catégorie : Samsung Galaxy J7.
